(FSS) Order leverl 2 PDF
ภาพรวมของหน้าจอ
สำหรับหน้าจอ HERO Order Level 2 ประกอบด้วยหน้าจอทั้งหมด 4 หน้าจอหลัก ได้แก่ หน้าจอแสดงข้อมูลราคา, หน้าจอการส่งคำสั่งซื้อขาย,หน้าจอกราฟ, และหน้าจอแสดงข้อมูลบัญชีของลูกค้า
สามารถดูข้อมูลตลาดและข้อมูลหลักทรัพย์ ในหน้าจอ bid/offer และ ข้อมูลบัญชี สามารถดูราคาและส่งคำสั่งซื้อขายหลักทรัพย์ได้บนหน้าจอเดียวกัน นอกจากนี้ยังสามารถสั่งซื้อ, ขาย, เปลี่ยนแปลง/ยกเลิกรายการคำสั่งเพื่อลดขั้นตอนที่จะต้องป้อนคำสั่งซื้อขายทุกครั้ง
※ ข้อควรระวัง
การคำนวณ volume ที่สามารถซื้อขายได้ อาจจะมีการคลาดเคลื่อน หากมีรายการขายที่ยังไม่ถูกจับคู่ค้างอยู่
สามารถดูข้อมูลตลาดและข้อมูลหลักทรัพย์ ในหน้าจอ bid/offer และ ข้อมูลบัญชี สามารถดูราคาและส่งคำสั่งซื้อขายหลักทรัพย์ได้บนหน้าจอเดียวกัน นอกจากนี้ยังสามารถสั่งซื้อ, ขาย, เปลี่ยนแปลง/ยกเลิกรายการคำสั่งเพื่อลดขั้นตอนที่จะต้องป้อนคำสั่งซื้อขายทุกครั้ง
※ ข้อควรระวัง
การคำนวณ volume ที่สามารถซื้อขายได้ อาจจะมีการคลาดเคลื่อน หากมีรายการขายที่ยังไม่ถูกจับคู่ค้างอยู่
คำอธิบายหน้าจอ
หน้าต่าง bid/offer
คือ หน้าจอแสดงข้อมูลของราคาเสนอซื้อและราคาเสนอขาย 5 อันดับที่ดีที่สุด(Bid/Offer)ของหุ้นที่เลือก พร้อมกับจำนวน Volume ของราคาเสนอซื้อและราคาเสนอขายที่ราคานั้นๆ ซึ่งสามารถเลือกดูได้ทั้งรูปแบบข้อมูลและกราฟ สามารถดูข้อมูลราคาหลักทรัพย์ได้โดยใช้ฟังก์ชัน rotator และมีฟังก์ชันที่ใช้สำหรับเขียนบันทึกข้อมูลหลักทรัพย์อีกด้วย
คือ หน้าจอแสดงข้อมูลของราคาเสนอซื้อและราคาเสนอขาย 5 อันดับที่ดีที่สุด(Bid/Offer)ของหุ้นที่เลือก พร้อมกับจำนวน Volume ของราคาเสนอซื้อและราคาเสนอขายที่ราคานั้นๆ ซึ่งสามารถเลือกดูได้ทั้งรูปแบบข้อมูลและกราฟ สามารถดูข้อมูลราคาหลักทรัพย์ได้โดยใช้ฟังก์ชัน rotator และมีฟังก์ชันที่ใช้สำหรับเขียนบันทึกข้อมูลหลักทรัพย์อีกด้วย
แสดงข้อมูล ราคาล่าสุด(Last Price), การเปลี่ยนแปลง (change), การเปลี่ยนแปลงเป็นเปอร์เซ็นต์ (%change), จำนวน volume การซื้อและขาย, ราคาที่ดีที่สุดสำหรับการซื้อและขาย (best bid/offer), หุ้นที่ครอบครองโดยนักลงทุนต่างชาติ และอัตราส่วนทางการเงิน
คลิกเพื่อดูข้อมูลปริมาณการซื้อขายทั้งหมด
คลิกเพื่อเปิดหน้าจออื่นเพื่อดูข้อมูลที่เกี่ยวข้อง
กดปุ่ม  : เข้าสู่หน้าต่าง Mini Order [4000] เพื่อส่งคำสั่งซื้อขาย
: เข้าสู่หน้าต่าง Mini Order [4000] เพื่อส่งคำสั่งซื้อขาย
กดปุ่ม  : เข้าสู่หน้าต่าง Most Active [1100] เพื่อดูการจัดอันดับของหุ้นที่มีการซื้อขายมากที่สุด
: เข้าสู่หน้าต่าง Most Active [1100] เพื่อดูการจัดอันดับของหุ้นที่มีการซื้อขายมากที่สุด
กดปุ่ม  : เข้าสู่หน้าต่าง Top Gain / Loss [1101] เพื่อดูอันดับการเปลี่ยนแปลงของราคาหลักทรัพย์ที่เพิ่มขึ้นและลดลง เมื่อเปรียบเทียบกับวันก่อนหน้า
: เข้าสู่หน้าต่าง Top Gain / Loss [1101] เพื่อดูอันดับการเปลี่ยนแปลงของราคาหลักทรัพย์ที่เพิ่มขึ้นและลดลง เมื่อเปรียบเทียบกับวันก่อนหน้า
กดปุ่ม  : เข้าสู่หน้าต่าง Stock Ticker [3002] เพื่อดูรายการซื้อขายของหุ้นที่ถูกจับคู่แล้ว
: เข้าสู่หน้าต่าง Stock Ticker [3002] เพื่อดูรายการซื้อขายของหุ้นที่ถูกจับคู่แล้ว
กดปุ่ม  : เข้าสู่หน้าต่าง Historical Price [3003] เพื่อดูราคาหลักทรัพย์ย้อนหลังในแต่ละวัน
: เข้าสู่หน้าต่าง Historical Price [3003] เพื่อดูราคาหลักทรัพย์ย้อนหลังในแต่ละวัน
กดปุ่ม  : เข้าสู่หน้าต่าง Technical Chart [6000] เพื่อดูแผนภูมิราคา และข้อมูลทางเทคนิคของหลักทรัพย์รายตัว
: เข้าสู่หน้าต่าง Technical Chart [6000] เพื่อดูแผนภูมิราคา และข้อมูลทางเทคนิคของหลักทรัพย์รายตัว
กดปุ่ม  : เข้าสู่หน้าต่าง Market News [8000] เพื่อดูข่าวสารที่เกี่ยวกับหลักทรัพย์
: เข้าสู่หน้าต่าง Market News [8000] เพื่อดูข่าวสารที่เกี่ยวกับหลักทรัพย์
กดปุ่ม  : เข้าสู่หน้าต่าง FSS Conditional Scanner [5000] เพื่อค้นหาหลักทรัพย์ที่มีในสูตรสำเร็จรูป
: เข้าสู่หน้าต่าง FSS Conditional Scanner [5000] เพื่อค้นหาหลักทรัพย์ที่มีในสูตรสำเร็จรูป
หน้าต่างส่งคำสั่งซื้อขาย
เมื่อมีการส่งคำสั่งพร้อมกัน การส่งคำสั่งจะเรียงตามลำดับ "Buy, Change/Cancel, Sell" จากด้านซ้ายเพื่อให้สามารถสั่งซื้อได้ทันทีโดยไม่ต้องเลือกประเภทคำสั่งซื้อ และมีรูปแบบต่างๆ เพื่อเพิ่มความสะดวกในการจัดวางตำแหน่ง
เมื่อมีการส่งคำสั่งพร้อมกัน การส่งคำสั่งจะเรียงตามลำดับ "Buy, Change/Cancel, Sell" จากด้านซ้ายเพื่อให้สามารถสั่งซื้อได้ทันทีโดยไม่ต้องเลือกประเภทคำสั่งซื้อ และมีรูปแบบต่างๆ เพื่อเพิ่มความสะดวกในการจัดวางตำแหน่ง
คำสั่งซื้อ
เลือกประเภทบัญชีที่ต้องการส่งคำสั่ง
เลือกหลักทรัพย์ที่ต้องการซื้อ สามารถเลือก  เมื่อต้องการซื้อขายหลักทรัพย์แบบ NVDR (-R)
เมื่อต้องการซื้อขายหลักทรัพย์แบบ NVDR (-R)
ใส่ปริมาณหลักทรัพย์ที่ต้องการซื้อหรือกดปุ่ม  จะมีหน้าต่างปรากฎขึ้น เพื่อทำการเลือก
จะมีหน้าต่างปรากฎขึ้น เพื่อทำการเลือก
กดปุ่ม เพื่อคำนวณจำนวนหลักทรัพย์สูงสุดที่สามารถส่งคำสั่งได้
เพื่อคำนวณจำนวนหลักทรัพย์สูงสุดที่สามารถส่งคำสั่งได้
เลือก “AUTO” เพื่อคำนวณจำนวนหลักทรัพย์ โดยคิดตามสัดส่วน(%) ที่เลือก คำนวณจากวงเงินสูงสุดที่สามารถซื้อขายได้ (Credit Available)
กดปุ่ม
เลือก “AUTO” เพื่อคำนวณจำนวนหลักทรัพย์ โดยคิดตามสัดส่วน(%) ที่เลือก คำนวณจากวงเงินสูงสุดที่สามารถซื้อขายได้ (Credit Available)
ใส่ราคาหรือกดเครื่องหมาย ฿ จะแสดงหน้าต่างใหม่เพื่อเลือกราคาที่ต้องการ
การเลือก AUTO เพื่อใส่ราคาปัจจุบัน (Last) และเมื่อเลือก Cond. เพื่อเลือกเงื่อนไขในการส่งคำสั่ง
การเลือก AUTO เพื่อใส่ราคาปัจจุบัน (Last) และเมื่อเลือก Cond. เพื่อเลือกเงื่อนไขในการส่งคำสั่ง
กด 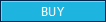 เพื่อส่งคำสั่งซื้อ
เพื่อส่งคำสั่งซื้อ
กด  เพื่อล้างข้อมูลที่หน้าจอ
เพื่อล้างข้อมูลที่หน้าจอ
คำสั่งขาย
เลือกประเภทบัญชีที่ต้องการส่งคำสั่ง
เลือกหลักทรัพย์ที่ต้องการขาย
สามารถเลือก เมื่อต้องการซื้อขายหลักทรัพย์แบบ NVDR (-R)
เมื่อต้องการซื้อขายหลักทรัพย์แบบ NVDR (-R)
สามารถเลือก
ใส่ปริมาณหลักทรัพย์ที่ต้องการขายหรือกดปุ่ม  จะมีหน้าต่างปรากฎขึ้น เพื่อทำการเลือก
จะมีหน้าต่างปรากฎขึ้น เพื่อทำการเลือก
กดปุ่ม เพื่อคำนวณจำนวนหลักทรัพย์สูงสุดที่สามารถส่งคำสั่งได้
เพื่อคำนวณจำนวนหลักทรัพย์สูงสุดที่สามารถส่งคำสั่งได้
เลือก “AUTO” เพื่อคำนวณจำนวนหลักทรัพย์ โดยคิดตามสัดส่วน(%) ที่เลือก คำนวณจากวงเงินสูงสุดที่สามารถซื้อขายได้ (Credit Available)
กดที่ปุ่ม เพื่อดูหลักทรัพย์ในพอร์ตการลงทุนและสามารถส่งคำสั่งขายได้
เพื่อดูหลักทรัพย์ในพอร์ตการลงทุนและสามารถส่งคำสั่งขายได้
กดปุ่ม
เลือก “AUTO” เพื่อคำนวณจำนวนหลักทรัพย์ โดยคิดตามสัดส่วน(%) ที่เลือก คำนวณจากวงเงินสูงสุดที่สามารถซื้อขายได้ (Credit Available)
กดที่ปุ่ม
ใส่ราคาหรือกดเครื่องหมาย ฿ เพื่อเลือกราคาที่ต้องการ
กำหนดรูปแบบคำสั่งที่ต้องการส่ง เลือก AUTO เพื่อใส่ราคาปัจจุบัน เลือก Cond. เพื่อเลือกเงื่อนไขในการส่งคำสั่ง
กำหนดรูปแบบคำสั่งที่ต้องการส่ง เลือก AUTO เพื่อใส่ราคาปัจจุบัน เลือก Cond. เพื่อเลือกเงื่อนไขในการส่งคำสั่ง
กด 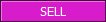 เพื่อส่งคำสั่งขาย
เพื่อส่งคำสั่งขาย
กด  เพื่อล้างข้อมูลที่หน้าจอ
เพื่อล้างข้อมูลที่หน้าจอ
แก้ไข/ยกเลิกคำสั่ง
เลือกประเภทบัญชีที่ต้องการ
เลือกหลักทรัพย์ที่ต้องการแก้ไข/ยกเลิกคำสั่ง
ใส่หมายเลขคำสั่งหรือกดปุ่ม  เพื่อเปิดหน้าต่างคำสั่งที่ยังไม่ทำการจับคู่
เพื่อเปิดหน้าต่างคำสั่งที่ยังไม่ทำการจับคู่
กด เพื่อลบคำสั่งเดิม
เพื่อลบคำสั่งเดิม
กด
แก้ไขเป็นปริมาณหลักทรัพย์ที่ต้องการหรือกดที่ปุ่ม  จะมีหน้าต่างปรากฎขึ้นเพื่อทำการเลือก
จะมีหน้าต่างปรากฎขึ้นเพื่อทำการเลือก
เลือกเป็น “AUTO” เพื่อคำนวณจำนวนหลักทรัพย์โดยคิดตามสัดส่วน(%) ที่เลือก คำนวณจากวงเงินสูงสุดที่สามารถซื้อขายได้ (Credit Available)
เลือกเป็น “AUTO” เพื่อคำนวณจำนวนหลักทรัพย์โดยคิดตามสัดส่วน(%) ที่เลือก คำนวณจากวงเงินสูงสุดที่สามารถซื้อขายได้ (Credit Available)
หากต้องการเปลี่ยนแปลงราคา สามารถใส่ราคาหรือกดเครื่องหมาย ฿ เพื่อเลือกราคาที่ต้องการ การกำหนดรูปแบบคำสั่งที่ต้องการส่ง เลือก AUTO เพื่อใส่ราคาปัจจุบัน เลือก Cond. เพื่อเลือกเงื่อนไขในการส่งคำสั่ง โดยหากส่งคำสั่งยกเลิกจะไม่มีแถบข้างล่างปรากฎให้เลือก
กดปุ่ม  เมื่อต้องการเปลี่ยนหรือยกเลิกคำสั่ง
เมื่อต้องการเปลี่ยนหรือยกเลิกคำสั่ง
คลิก  เพื่อล้างข้อมูลที่หน้าจอ
เพื่อล้างข้อมูลที่หน้าจอ
หน้าต่างแสดงข้อมูลของบัญชีหลักทรัพย์
แสดงข้อมูลโดยรวมของบัญชีหลักทรัพย์ เช่น รายการที่ยังไม่ถูกจับคู่, พอร์ต, ข้อมูลของบัญชี, สรุปรายการส่งคำสั่ง และ Volume Simulator โดยทุกหน้าต่างถูกรวมอยู่ในแถบด้านบน สามารถเปลี่ยนแปลง, ยกเลิก และขายทุกรายการได้เพียงเลือกเครื่องหมาย √ ในช่องด้านหน้าชื่อหุ้น
แสดงข้อมูลโดยรวมของบัญชีหลักทรัพย์ เช่น รายการที่ยังไม่ถูกจับคู่, พอร์ต, ข้อมูลของบัญชี, สรุปรายการส่งคำสั่ง และ Volume Simulator โดยทุกหน้าต่างถูกรวมอยู่ในแถบด้านบน สามารถเปลี่ยนแปลง, ยกเลิก และขายทุกรายการได้เพียงเลือกเครื่องหมาย √ ในช่องด้านหน้าชื่อหุ้น
Order Status
สถานะรายการที่ส่งคำสั่งไปภายในวัน
สถานะรายการที่ส่งคำสั่งไปภายในวัน
Portfolio
แสดงข้อมูลของพอร์ต ณ ปัจจุบัน สามารถดูข้อมูลเกี่ยวกับบัญชีของผู้ใช้งานได้
แสดงข้อมูลของพอร์ต ณ ปัจจุบัน สามารถดูข้อมูลเกี่ยวกับบัญชีของผู้ใช้งานได้
『ข้อกำหนดของบัญชี』
Amount(Cost): จำนวนเงินที่ซื้อหลักทรัพย์ (จำนวนเงินซื้อ + ค่าคอมมิชชั่น + ค่าธรรมเนียม + ภาษีมูลค่าเพิ่ม)
Avg(Cost): จำนวนเงินที่ซื้อหลักทรัพย์ / ปริมาณหลักทรัพย์
Mkt.Value: มูลค่าตลาด ณ ปัจจุบัน (ปริมาณหลักทรัพย์ * ราคา last)
Unrealized: ผลรวมกำไรหรือขาดทุนที่ยังไม่เกิดขึ้นจริงของพอร์ต (มูลค่าตลาด – จำนวนเงินที่ซื้อหลักทรัพย์ - ค่าคอมมิชชั่น - ค่าธรรมเนียม - ภาษีมูลค่าเพิ่ม)
%Unrealized: ผลรวมกำไรหรือขาดทุนที่ยังไม่เกิดขึ้นจริงของพอร์ต /จำนวนเงินที่ซื้อหลักทรัพย์ * 100)
est asset: Cash balance (วงเงิน) + มูลค่าตลาด
Realized: (ราคาขาย – ต้นทุนเฉลี่ย) * ปริมาณขายที่ถูกจับคู่ – ค่าคอมมิชชั่น - ค่าธรรมเนียม – ภาษีมูลค่าเพิ่ม
Deal Summary
สรุปรายการส่งคำสั่งของวัน แสดงประวัติการสั่งคำสั่งซื้อหรือขายภายในวัน
สรุปรายการส่งคำสั่งของวัน แสดงประวัติการสั่งคำสั่งซื้อหรือขายภายในวัน
รายการซื้อขายที่ยังไม่ถูกจับคู่
แสดงรายการปริมาณหลักทรัพย์คงเหลือที่รอการจับคู่
แสดงรายการปริมาณหลักทรัพย์คงเหลือที่รอการจับคู่
Portfolio & Unmatched Order
พอร์ตและข้อมูลของรายการที่ยังไม่ถูกจับคู่ สามารถแก้ไขรายการหรือยกเลิกรายการที่ยังไม่ถูกจับคู่ได้ภายในหน้านี้
พอร์ตและข้อมูลของรายการที่ยังไม่ถูกจับคู่ สามารถแก้ไขรายการหรือยกเลิกรายการที่ยังไม่ถูกจับคู่ได้ภายในหน้านี้
Account Info
แสดงข้อมูลของบัญชีหลักทรัพย์ ณ ปัจจุบัน
Cash หมายถึง เงินสดในบัญชี cash account ถึงแม้ว่าจะมีหุ้นอยู่ในครอบครอง แต่ Cash จะแสดงเป็น 0 หากไม่มีเงินสดในบัญชี
แสดงข้อมูลของบัญชีหลักทรัพย์ ณ ปัจจุบัน
Cash หมายถึง เงินสดในบัญชี cash account ถึงแม้ว่าจะมีหุ้นอยู่ในครอบครอง แต่ Cash จะแสดงเป็น 0 หากไม่มีเงินสดในบัญชี
ข่าว
สำหรับเลือกดูข่าวที่เกี่ยวกับหลักทรัพย์ทั้งหมดหรือเลือกดูเฉพาะหลักทรัพย์ที่สนใจ
สำหรับเลือกดูข่าวที่เกี่ยวกับหลักทรัพย์ทั้งหมดหรือเลือกดูเฉพาะหลักทรัพย์ที่สนใจ
Chart
แสดงข้อมูลกราฟราคาของหลักทรัพย์ สามารถเลือกใช้ Indicators และ analysis tools ได้ภายในหน้าต่างนี้
แสดงข้อมูลกราฟราคาของหลักทรัพย์ สามารถเลือกใช้ Indicators และ analysis tools ได้ภายในหน้าต่างนี้
Volume Simulator
สามารถดู วงเงินคงเหลือที่สามารถส่งคำสั่งซื้อขายได้ (PP) , ปริมาณที่สามารถซื้อได้ (Buy allow volume), วงเงินรวม (Total exposure) ได้โดยการป้อนข้อมูลชื่อหุ้นและราคาที่ต้องการซื้อ
สามารถดู วงเงินคงเหลือที่สามารถส่งคำสั่งซื้อขายได้ (PP) , ปริมาณที่สามารถซื้อได้ (Buy allow volume), วงเงินรวม (Total exposure) ได้โดยการป้อนข้อมูลชื่อหุ้นและราคาที่ต้องการซื้อ
『การตั้งค่าทั่วไปเกี่ยวกับกราฟ』
การตั้งค่ากราฟ
คลิกเม้าส์ขวาในหน้ากราฟและเลือก ' Chart setting ' เพื่อกำหนดการตั้งค่ารวมถึงรายละเอียดในกราฟ เช่น ตั้งค่ารูปแบบกราฟ, ข้อมูลราคาหลักทรัพย์, จอแสดงผลและขนาด สามารถการตั้งค่าและโหลดรูปแบบที่บันทึกไว้มาดูได้
คลิกเม้าส์ขวาในหน้ากราฟและเลือก ' Chart setting ' เพื่อกำหนดการตั้งค่ารวมถึงรายละเอียดในกราฟ เช่น ตั้งค่ารูปแบบกราฟ, ข้อมูลราคาหลักทรัพย์, จอแสดงผลและขนาด สามารถการตั้งค่าและโหลดรูปแบบที่บันทึกไว้มาดูได้
การตั้งค่าคุณสมบัติของกราฟ คุณสมบัติของกราฟ สามารถตั้งค่าได้ตามฟังก์ชันต่างๆ และข้อมูลในกราฟแสดงการเปลี่ยนแปลงราคาที่มีผลต่อการตัดสินใจ
Margin setting
สามารถตั้งค่าพื้นที่ว่างด้านขวาของกราฟ (Right Blank) ได้ เพื่อช่วยให้ผู้ใช้งานสามารถวาดเส้น trend line หรือเพิ่มข้อความต่างๆเกี่ยวกับการประมาณการแนวโน้มราคาหลักทรัพย์
สามารถตั้งค่าพื้นที่ว่างด้านขวาของกราฟ (Right Blank) ได้ เพื่อช่วยให้ผู้ใช้งานสามารถวาดเส้น trend line หรือเพิ่มข้อความต่างๆเกี่ยวกับการประมาณการแนวโน้มราคาหลักทรัพย์
Price
สามารถเลือก Use of adjust price, ex-div/ex-right, แสดง last close, show percent change of close, high/low
※ Adjust price : ราคาหลักทรัพย์ของบริษัทจดทะเบียนอาจมีการเปลี่ยนส่วนของผู้ถือหุ้น กล่าวอีกนัยหนึ่ง ถ้ามีสาเหตุที่ส่งผลกระทบต่อเงินทุนของบริษัท เช่น การเพิ่มทุนโดยไม่ได้พิจารณาและลดทุนโดยไม่มีการคืนเงิน ราคาหลักทรัพย์จะมีการปรับเปลี่ยนโดยพิจารณาจากการเปลี่ยนแปลงปริมาณเงินทุน อย่างไรก็ตามการปรับเปลี่ยนดังกล่าวไม่ได้สะท้อนให้เห็นในกราฟและข้อมูลต่างๆ ซึ่งอาจทำให้เกิดข้อผิดพลาดในราคาหลักทรัพย์ได้ และ Indicatorต่างๆ ที่เกิดขึ้นในระหว่างการลงทุน โดยเฉพาะอย่างยิ่งในกราฟ ซึ่งราคาหลักทรัพย์ได้ และ Indicatorต่างๆ อาจส่งผลต่อการตัดสินใจของนักลงทุน การปรับราคาเป็นราคาที่คำนวณใหม่โดยพิจารณาปัจจัยการเพิ่มทุนและการลดทุนเพื่อป้องกันความไม่ถูกต้องของราคาหลักทรัพย์และการเคลื่อนไหวของราคาที่ถูกต้อง
สามารถเลือก Use of adjust price, ex-div/ex-right, แสดง last close, show percent change of close, high/low
※ Adjust price : ราคาหลักทรัพย์ของบริษัทจดทะเบียนอาจมีการเปลี่ยนส่วนของผู้ถือหุ้น กล่าวอีกนัยหนึ่ง ถ้ามีสาเหตุที่ส่งผลกระทบต่อเงินทุนของบริษัท เช่น การเพิ่มทุนโดยไม่ได้พิจารณาและลดทุนโดยไม่มีการคืนเงิน ราคาหลักทรัพย์จะมีการปรับเปลี่ยนโดยพิจารณาจากการเปลี่ยนแปลงปริมาณเงินทุน อย่างไรก็ตามการปรับเปลี่ยนดังกล่าวไม่ได้สะท้อนให้เห็นในกราฟและข้อมูลต่างๆ ซึ่งอาจทำให้เกิดข้อผิดพลาดในราคาหลักทรัพย์ได้ และ Indicatorต่างๆ ที่เกิดขึ้นในระหว่างการลงทุน โดยเฉพาะอย่างยิ่งในกราฟ ซึ่งราคาหลักทรัพย์ได้ และ Indicatorต่างๆ อาจส่งผลต่อการตัดสินใจของนักลงทุน การปรับราคาเป็นราคาที่คำนวณใหม่โดยพิจารณาปัจจัยการเพิ่มทุนและการลดทุนเพื่อป้องกันความไม่ถูกต้องของราคาหลักทรัพย์และการเคลื่อนไหวของราคาที่ถูกต้อง
Display/Etc. setting
Display: เลือกข้อมูลที่ต้องการให้แสดงบนกราฟ เช่น Indicator Name, Indicator Value, Rate Chart และ เลือกวิธีการแสดงกราฟ เช่น Highest/Lowest with Candle, Candle Top, Filled Volume
Etc.: สามารถตั้งค่าเพิ่มเติมเพื่อประสิทธิภาพในการใช้งาน (Tooltip) เช่น ให้แสดง Cross Line เสมอ (Show Always) หรือ แสดง Cross Line เมื่อคลิกเมาส์ (Show Cross Line)
※ Indicator Value/Rate Chart
เลือก 'Indicator Value' เพื่อแสดงค่า Indicator ต่าง ๆ รวมทั้งเส้นค่าเฉลี่ยเคลื่อนที่ของราคาหุ้นและปริมาณในแผนภูมิ เลือก 'อัตราราคา' เพื่อแสดงการเปลี่ยนแปลงเปอร์เซ็นต์ (%) ตามราคาฐานแทนที่จะเป็นราคาหุ้นในแกนแนวตั้ง (แกน Y) ของแผนภูมิ
แสดงชื่อ Indicator ที่ปรากฏในกราฟ
Display: เลือกข้อมูลที่ต้องการให้แสดงบนกราฟ เช่น Indicator Name, Indicator Value, Rate Chart และ เลือกวิธีการแสดงกราฟ เช่น Highest/Lowest with Candle, Candle Top, Filled Volume
Etc.: สามารถตั้งค่าเพิ่มเติมเพื่อประสิทธิภาพในการใช้งาน (Tooltip) เช่น ให้แสดง Cross Line เสมอ (Show Always) หรือ แสดง Cross Line เมื่อคลิกเมาส์ (Show Cross Line)
※ Indicator Value/Rate Chart
เลือก 'Indicator Value' เพื่อแสดงค่า Indicator ต่าง ๆ รวมทั้งเส้นค่าเฉลี่ยเคลื่อนที่ของราคาหุ้นและปริมาณในแผนภูมิ เลือก 'อัตราราคา' เพื่อแสดงการเปลี่ยนแปลงเปอร์เซ็นต์ (%) ตามราคาฐานแทนที่จะเป็นราคาหุ้นในแกนแนวตั้ง (แกน Y) ของแผนภูมิ
แสดงชื่อ Indicator ที่ปรากฏในกราฟ
สามารถเลือกรูปแบบกราฟได้ เช่น Default Style, Empty Candle, Fill Candle, Black Style, White Style
การตั้งค่าคุณสมบัติของกราฟ
การตั้งค่าหน้าจอสามารถกำหนดสีพื้นหลังประเภทและสีของเส้นต่างๆ สีแบบอักษร และขนาดของแต่ละพื้นที่ โดยการแบ่งกราฟเป็น 'พื้นที่กราฟ' 'ขนาดกราฟ' และ 'แบบอักษรพื้นฐาน' หากพื้นหลังกราฟ เส้นและแบบอักษรได้รับการกำหนดค่าอย่างมีประสิทธิภาพบนหน้าจอนี้ผู้ใช้งานสามารถช่วยลดความเครียดของดวงตาและทำความเข้าใจในรูปแบบของ indicatorsต่างๆ ในรายละเอียดได้มากขึ้น
การตั้งค่าหน้าจอสามารถกำหนดสีพื้นหลังประเภทและสีของเส้นต่างๆ สีแบบอักษร และขนาดของแต่ละพื้นที่ โดยการแบ่งกราฟเป็น 'พื้นที่กราฟ' 'ขนาดกราฟ' และ 'แบบอักษรพื้นฐาน' หากพื้นหลังกราฟ เส้นและแบบอักษรได้รับการกำหนดค่าอย่างมีประสิทธิภาพบนหน้าจอนี้ผู้ใช้งานสามารถช่วยลดความเครียดของดวงตาและทำความเข้าใจในรูปแบบของ indicatorsต่างๆ ในรายละเอียดได้มากขึ้น
การตั้งค่าสี
กดปุ่ม[▼]ของแต่ละรายการเพื่อเปิดหน้าจอสีพื้นฐาน
คลิกสีที่จะใช้ หากต้องการใช้สีอื่น ๆ ให้คลิกปุ่ม 'More colors'
สามารถเลือกสีให้เป็นแถบ 'Standard' และ 'User Define' สามารถเลือกสีได้จากตารางสีมาตรฐานของ OS ภายใต้แถบ 'มาตรฐาน' และแถบ 'กำหนดโดยผู้ใช้' ผู้ใช้สามารถสร้างสีที่จะใช้งานได้
Common Chart Functions
เพิ่ม indicator
กดเมาส์ขวาบนกราฟและเลือกคำว่า Add Indicator เพื่อเพิ่ม Indicator อื่นๆ บนกราฟ
กดดับเบิ้ลคลิกที่ Indicator และ กดปุ่ม Apply เพื่อที่จะนำ Indicator นั้นมาใช้ในกราฟ
กดเมาส์ขวาบนกราฟและเลือกคำว่า Add Indicator เพื่อเพิ่ม Indicator อื่นๆ บนกราฟ
กดดับเบิ้ลคลิกที่ Indicator และ กดปุ่ม Apply เพื่อที่จะนำ Indicator นั้นมาใช้ในกราฟ
Overlap indicator
กดเมาส์ขวาบนกราฟ เลือก Indicator to Price Chart (I) และเลือก Indicator add/change โดยจะมีหน้าต่าง Indicator ของหลักทรัพย์ที่เลือกขึ้นทับกันบนกราฟ
※ สำหรับ Indicator ที่ทับกัน ให้เลือก Indicator ที่ทับกันและเลือกพื้นที่ที่จะแสดงค่าของ Indicator เส้นใหม่ที่ทับกัน บน Indicator เดิมที่มีอยู่บนแกน Y หลังจากนั้นกดปุ่ม
กดเมาส์ขวาบนกราฟ เลือก Indicator to Price Chart (I) และเลือก Indicator add/change โดยจะมีหน้าต่าง Indicator ของหลักทรัพย์ที่เลือกขึ้นทับกันบนกราฟ
※ สำหรับ Indicator ที่ทับกัน ให้เลือก Indicator ที่ทับกันและเลือกพื้นที่ที่จะแสดงค่าของ Indicator เส้นใหม่ที่ทับกัน บน Indicator เดิมที่มีอยู่บนแกน Y หลังจากนั้นกดปุ่ม
Change indicator
กดปุ่มคลิกเมาส์ขวาที่ Indicator เดิม แล้วเลือก change current indicator จากนั้นเลือก indicator ที่ต้องการแทนที่
กดปุ่มคลิกเมาส์ขวาที่ Indicator เดิม แล้วเลือก change current indicator จากนั้นเลือก indicator ที่ต้องการแทนที่
Magnifier
แว่นขยาย จะใช้เมื่อผู้ใช้งานรู้สึกว่าดูหน้าจอเล็กหรือต้องการที่จะดูรายละเอียดและให้กดคลิกเมาส์ขวาแล้วเลือกค่า Size/Magnification/Shape
แว่นขยาย จะใช้เมื่อผู้ใช้งานรู้สึกว่าดูหน้าจอเล็กหรือต้องการที่จะดูรายละเอียดและให้กดคลิกเมาส์ขวาแล้วเลือกค่า Size/Magnification/Shape
กดปุ่ม  เพื่อเลือกช่วงเวลาของการแสดงผลกราฟ, ข้อมูลของนักลงทุน, ข้อมูลอัตราส่วนทางการเงิน และ unfolded chart.
เพื่อเลือกช่วงเวลาของการแสดงผลกราฟ, ข้อมูลของนักลงทุน, ข้อมูลอัตราส่วนทางการเงิน และ unfolded chart.
『การตั้งค่าทั่วไปสำหรับหน้าต่าง bid/offer』
เลือกหลักทรัพย์ที่ต้องการดูข้อมูล
เลือกหลักทรัพย์ที่ต้องการดูข้อมูล
ใส่ชื่อหลักทรัพย์ที่ต้องการ
กดปุ่ม  เพื่อดูรายชื่อหลักทรัพย์ที่เคยค้นหาก่อนหน้า
เพื่อดูรายชื่อหลักทรัพย์ที่เคยค้นหาก่อนหน้า
กด  เพื่อดูข้อมูลเบื้องต้นและบันทึกข้อความ (Memo) ของหลักทรัพย์ที่เลือก
เพื่อดูข้อมูลเบื้องต้นและบันทึกข้อความ (Memo) ของหลักทรัพย์ที่เลือก
ผู้ใช้งานสามารถบันทึกข้อความอื่นเพิ่มเติมในกล่องmemo สำหรับหลักทรัพย์ที่มีการบันทึกข้อความ จะมีสัญลักษณ์สีเขียวปรากฏดังรูป เมื่อนำเม้าส์ชี้สีเขียวจะแสดงข้อความที่บันทึก
เมื่อนำเม้าส์ชี้สีเขียวจะแสดงข้อความที่บันทึก
ผู้ใช้งานสามารถบันทึกข้อความอื่นเพิ่มเติมในกล่องmemo สำหรับหลักทรัพย์ที่มีการบันทึกข้อความ จะมีสัญลักษณ์สีเขียวปรากฏดังรูป
การค้นหาหลักทรัพย์ กดปุ่ม  เพื่อค้นหาหลักทรัพย์จากรายการ
เพื่อค้นหาหลักทรัพย์จากรายการ
เลือกประเภทตลาดที่ต้องการ
เลือกหลักทรัพย์ กดปุ่ม  เพื่อบันทึกสัญลักษณ์และรายชื่อหลักทรัพย์ทั้งหมดในรูปแบบไฟล์ TXT. กดปุ่ม
เพื่อบันทึกสัญลักษณ์และรายชื่อหลักทรัพย์ทั้งหมดในรูปแบบไฟล์ TXT. กดปุ่ม  เพื่อบันทึกสัญลักษณ์และรายชื่อหลักทรัพย์ทั้งหมดข้อมูลในรูปแบบไฟล์ Excel
เพื่อบันทึกสัญลักษณ์และรายชื่อหลักทรัพย์ทั้งหมดข้อมูลในรูปแบบไฟล์ Excel
แสดงรายชื่อหลักทรัพย์ในประเภทตลาดที่เลือกตามข้อ 
หรือแสดงรายชื่อหลักทรัพย์ที่ใกล้เคียงกับหลักทรัพย์ที่เลือกในข้อ สามารถเลือกใช้งาน
สามารถเลือกใช้งาน  Intermediate Search และ Keep Search Function Open
Intermediate Search และ Keep Search Function Open
กรณีเลือก Intermediate Search เป็นการค้นหาชื่อหลักทรัพย์ทั้งหมดที่มีตัวอักษรที่พิมพ์ในชื่อ เรียงจาก A-Z
กรณีเลือก Keep Search Function Open เป็นการค้นหาชื่อหลักทรัพย์ทั้งหมดที่มีตัวอักษรที่พิมพ์ แสดงเป็นอันดับแรก

หรือแสดงรายชื่อหลักทรัพย์ที่ใกล้เคียงกับหลักทรัพย์ที่เลือกในข้อ
 สามารถเลือกใช้งาน
สามารถเลือกใช้งาน  Intermediate Search และ Keep Search Function Open
Intermediate Search และ Keep Search Function Openกรณีเลือก Intermediate Search เป็นการค้นหาชื่อหลักทรัพย์ทั้งหมดที่มีตัวอักษรที่พิมพ์ในชื่อ เรียงจาก A-Z
กรณีเลือก Keep Search Function Open เป็นการค้นหาชื่อหลักทรัพย์ทั้งหมดที่มีตัวอักษรที่พิมพ์ แสดงเป็นอันดับแรก
การเลือกตั้งค่า Signal mode / rotator mode
สามารถตั้งค่าการใช้งาน Signal Mode หรือ Rotator Mode โดยกดปุ่ม
สามารถตั้งค่าการใช้งาน Signal Mode หรือ Rotator Mode โดยกดปุ่ม
การเลือกโหมด
Signal mode
แสดงข้อมูลเฉพาะหลักทรัพย์ที่เลือกแบบไม่เคลื่อนไหว
แสดงข้อมูลเฉพาะหลักทรัพย์ที่เลือกแบบไม่เคลื่อนไหว
Rotator mode
หน้าจอเปลี่ยนการแสดงข้อมูลหลักทรัพย์ตามรายการที่เลือกอัตโนมัติตามการตั้งค่าของผู้ใช้งาน เช่น เปลี่ยนทุก 3 หรือ 5 วินาที
หน้าจอเปลี่ยนการแสดงข้อมูลหลักทรัพย์ตามรายการที่เลือกอัตโนมัติตามการตั้งค่าของผู้ใช้งาน เช่น เปลี่ยนทุก 3 หรือ 5 วินาที
Forward: ข้อมูลหลักทรัพย์จะเปลี่ยนไปตามลำดับบนลงล่างของรายการที่เลือก
Backward: ข้อมูลหลักทรัพย์จะเปลี่ยนไปตามลำดับล่างขึ้นบนของรายการที่เลือก
Manual: ข้อมูลหลักทรัพย์จะเปลี่ยนไปตามการตั้งค่าของผู้ใช้งาน
Stock rotator option
Time setting: ตั้งค่าเวลาการเปลี่ยนแปลงแต่ละหลักทรัพย์ของรายการ
Start location: ลำดับการแสดงข้อมูลของรายการ
Sort by: เลือกการแสดงข้อมูลหลักทรัพย์ตามตัวอักษร
After the rotation end: เลือกรูปแบบการแสดงข้อมูลเป็นหยุด (Stop), แสดงข้อมูลซ้ำอีกครั้ง (Repeat) หรือมีเสียงเตือน (Sound) หลังจากการแสดงข้อมูลรอบแรกทำงานเสร็จ
Sound setting: เลือกเสียงการแจ้งเตือน
Designation of rotator stock list ดับเบิ้ลคลิกรายการโปรดที่ต้องการดูข้อมูล หรือกดปุ่ม  เพื่อให้รายการที่เลือกเพิ่มเข้าช่อง Selected Group กดปุ่ม
เพื่อให้รายการที่เลือกเพิ่มเข้าช่อง Selected Group กดปุ่ม  เพื่อลบรายการที่เลือก
เพื่อลบรายการที่เลือก
ภายหลังจากเลือกรายการโปรดแล้ว กดปุ่ม  เพื่อเพิ่มรายการดังกล่าวสู่การแสดงผล
เพื่อเพิ่มรายการดังกล่าวสู่การแสดงผล
สามารถเลือกการแสดงผลโดยแยก DW, Foreign หรือ Warrant ออก
การเปลี่ยนแปลงประเภทข้อมูล
กดปุ่ม บริเวณมุมบนขวาของหน้าต่าง เพื่อเปลี่ยนประเภทข้อมูลที่แสดง บริเวณส่วนล่างซ้ายของหน้าต่าง เป็นข้อมูลต่างๆดังนี้ Stock Info, Match, chart, Pivot/Demark และ %Strength
บริเวณมุมบนขวาของหน้าต่าง เพื่อเปลี่ยนประเภทข้อมูลที่แสดง บริเวณส่วนล่างซ้ายของหน้าต่าง เป็นข้อมูลต่างๆดังนี้ Stock Info, Match, chart, Pivot/Demark และ %Strength
กดปุ่ม
การตั้งค่า
การแสดงข้อมูลราคาหลักทรัพย์ประมวลผลอย่างรวดเร็วออกมาในรูปแบบกราฟและหลากหลายสี ช่วยให้ผู้ใช้งานเข้าใจข้อมูลง่ายขึ้น
กดปุ่ม บริเวณมุมบนขวาของหน้าต่าง เพื่อตั้งค่าเพิ่มเติม
บริเวณมุมบนขวาของหน้าต่าง เพื่อตั้งค่าเพิ่มเติม
การแสดงข้อมูลราคาหลักทรัพย์ประมวลผลอย่างรวดเร็วออกมาในรูปแบบกราฟและหลากหลายสี ช่วยให้ผู้ใช้งานเข้าใจข้อมูลง่ายขึ้น
กดปุ่ม
การตั้งค่ารูปแบบการแสดงผล bid/offer
การแสดงตำแหน่งข้อมูล bid/offer มี 4 4 รูปแบบ ดังนี้ Basic, Center, Left และ Right
รูปแบบ Basic แสดงข้อมูล Volume bid ทางซ้าย Volume offer ทางขวา ส่วนตรงกลางแสดงระดับราคา bid/offer ซึ่งเป็นรูปแบบที่ง่ายต่อการดูข้อมูล
รูปแบบ Center แสดงข้อมูลระดับราคา bid/offer อยู่ตรงกลางแสดงเป็นแนวตั้งโดยระดับราคา bid อยู่ด้านบนและระดับราคา offer อยู่ด้านล่าง
รูปแบบ Left แสดงข้อมูล bid/offer อยู่ในแนวเดียวกันทางซ้ายมือ โดยระดับราคา offer อยู่ด้านบน และระดับราคา bid อยู่ด้านล่าง
รูปแบบ Right แสดงข้อมูล bid/offer อยู่ในแนวเดียวกันทางขวามือ โดยระดับราคา offer อยู่ด้านบน และระดับราคา bid อยู่ด้านล่าง
การแสดงผล bid/offer หลากรูปแบบของ Finansia HERO ช่วยให้ผู้ใช้งานเลือกใช้งานง่ายตามความถนัด ทั้งนี้ในแต่ละรูปแบบมีเส้นสีแสดงปริมาณการซื้อขายใต้ข้อมูลปริมาณการซื้อขาย(Volume) ณ ระดับราคานั้น
การแสดงตำแหน่งข้อมูล bid/offer มี 4 4 รูปแบบ ดังนี้ Basic, Center, Left และ Right
รูปแบบ Basic แสดงข้อมูล Volume bid ทางซ้าย Volume offer ทางขวา ส่วนตรงกลางแสดงระดับราคา bid/offer ซึ่งเป็นรูปแบบที่ง่ายต่อการดูข้อมูล
รูปแบบ Center แสดงข้อมูลระดับราคา bid/offer อยู่ตรงกลางแสดงเป็นแนวตั้งโดยระดับราคา bid อยู่ด้านบนและระดับราคา offer อยู่ด้านล่าง
รูปแบบ Left แสดงข้อมูล bid/offer อยู่ในแนวเดียวกันทางซ้ายมือ โดยระดับราคา offer อยู่ด้านบน และระดับราคา bid อยู่ด้านล่าง
รูปแบบ Right แสดงข้อมูล bid/offer อยู่ในแนวเดียวกันทางขวามือ โดยระดับราคา offer อยู่ด้านบน และระดับราคา bid อยู่ด้านล่าง
การแสดงผล bid/offer หลากรูปแบบของ Finansia HERO ช่วยให้ผู้ใช้งานเลือกใช้งานง่ายตามความถนัด ทั้งนี้ในแต่ละรูปแบบมีเส้นสีแสดงปริมาณการซื้อขายใต้ข้อมูลปริมาณการซื้อขาย(Volume) ณ ระดับราคานั้น
รูปแบบ 1 (Basic)
รูปแบบ 2 (Center)
รูปแบบ 3 (Left)
รูปแบบ 4 (Right)
การตั้งค่าการแสดงข้อมูล
Load bid/offer volume graph: เส้นสีแสดงความหนาแน่นของปริมาณการซื้อขายใต้ข้อมูลปริมาณการซื้อขาย (Volume) ณ ระดับราคานั้น
Show gird by bid/offer: เพื่อแสดงช่องแบ่งข้อมูล bid/offer
Stock ticker: เรียกดูการแสดงผล Ticker โดยกดปุ่ม 
Show movement matched volume: สามารถตั้งค่าการแสดงแถบสีปริมาณการซื้อขาย (Volume) ที่ถูกจับคู่แล้วในทุกๆชั่วโมง
Chart: สามารถตั้งค่าการแสดงผลกราฟและแนวรับ/แนวต้าน
Highlight on open, high and low: สามารถตั้งค่าแสดงแถบสีของราคาเปิดต่อวัน ราคาสูงสุด และราคาต่ำสุด
Show compare of bid/offer with ‘prior price’: แสดงข้อมูลเปอร์เซ็นต์การเปลี่ยนแปลงระหว่างระดับราคา bid/offer กับ ราคาปิด, ราคาเปิด, ราคาสูงสุด และราคาต่ำสุด
Show connecting screens function: สามารถตั้งค่าปุ่มลัดเพื่อสามารถกดเชื่อมกับหน้าต่างอื่นในโปรแกรม
Show detail information: เลือกตั้งค่าการแสดงรายละเอียดข้อมูลหลักทรัพย์ เช่น ค่า 250D High, 250D Low, PreOpen2, P/E, เป็นต้น ได้ 2 รูปแบบ คือแสดงข้อมูลบริเวณด้านบน(Top) และบริเวณด้านล่าง(Bottom) ของหน้าต่าง
Additional information
การตั้งค่าช่อง Additional information หรือการเรียกดูข้อมูลอื่นเพิ่มเติม ทำได้โดยกดปุ่ม  บริเวณมุมขวาบนของเมนู แต่ละช่องสามารถเลือกใส่ข้อมูลได้ 4 หัวข้อจากทั้งหมด5 หัวข้อ ประกอบด้วย Stock Info, Match, chart, Pivot/Demark และ %Strength กดปุ่ม เพื่อเลื่อนขึ้นลงดูหัวข้อข้อมูล
บริเวณมุมขวาบนของเมนู แต่ละช่องสามารถเลือกใส่ข้อมูลได้ 4 หัวข้อจากทั้งหมด5 หัวข้อ ประกอบด้วย Stock Info, Match, chart, Pivot/Demark และ %Strength กดปุ่ม เพื่อเลื่อนขึ้นลงดูหัวข้อข้อมูล
สามารถตั้งค่าเพื่อเลือกเสียงแจ้งเตือน
『การตั้งค่าทั่วไป』
การตั้งค่าทั่วไปและอื่นๆ
ตั้งค่าการส่งคำสั่ง
โปรแกรม Finansia HERO ถูกออกแบบมาเพื่ออำนวยความสะดวกรวดเร็วในการส่งคำสั่งซื้อขาย นอกจากนี้ผู้ใช้งานสามารถตั้งค่าโปรแกรมได้ตามความต้องการ เพื่อช่วยให้การซื้อขายมีประสิทธิภาพมากขึ้น เมื่อตั้งค่าเรียบร้อยแล้ว การแสดงผลจะเปลี่ยนไปตามการตั้งค่า
ตั้งค่าการส่งคำสั่ง
โปรแกรม Finansia HERO ถูกออกแบบมาเพื่ออำนวยความสะดวกรวดเร็วในการส่งคำสั่งซื้อขาย นอกจากนี้ผู้ใช้งานสามารถตั้งค่าโปรแกรมได้ตามความต้องการ เพื่อช่วยให้การซื้อขายมีประสิทธิภาพมากขึ้น เมื่อตั้งค่าเรียบร้อยแล้ว การแสดงผลจะเปลี่ยนไปตามการตั้งค่า
การตั้งค่าทั่วไป
คำนวณปริมาณหลักทรัพย์ (Volume) แบบ Real-time (Calculate real-time volume)
เมื่อกดเลือก โปรแกรมจะคำนวณ Volume อัตโนมัติ ซึ่งอ้างอิงจากข้อมูลต่างในพอร์ต อย่างวงเงินคงเหลือที่สามารถส่งคำสั่งซื้อได้และราคาปัจจุบันของหลักทรัพย์นั้น เพื่อเพิ่มความรวดเร็วในการส่งคำสั่ง
เมื่อกดเลือก โปรแกรมจะคำนวณ Volume อัตโนมัติ ซึ่งอ้างอิงจากข้อมูลต่างในพอร์ต อย่างวงเงินคงเหลือที่สามารถส่งคำสั่งซื้อได้และราคาปัจจุบันของหลักทรัพย์นั้น เพื่อเพิ่มความรวดเร็วในการส่งคำสั่ง
User Defined Amount: ผู้ใช้งานสามารถกำหนดจำนวนเงินที่ต้องการซื้อ จากนั้น โปรแกรมจะคำนวณ Volume อัตโนมัติซึ่งอ้างอิงจากจำนวนเงินที่ตั้งค่าและวงเงินกู้สำหรับซื้อหลักทรัพย์
ตัวอย่างเช่น ถ้าหากตั้งค่า ‘Input value’ เป็นจำนวนเงิน 1,111 บาท ปริมาณการส่งคำสั่งจะถูกคำนวณอัตโนมัติจากเงิน 1,111 บาท และถ้าหากเลือกการคำนวณเป็นสัดส่วนของจำนวนเงินเพิ่มเติม 50% จำนวนเงินที่ถูกนำไปคิดปริมาณการส่งคำสั่งจะเป็น 555 บาท (1,111 x 50%)
Automatic calculate when stock change: เมื่อกดเลือก โปรแกรมจะคำนวณ Volume อัตโนมัติตามสัดส่วน (%) ที่ผู้ใช้งานกำหนด โดย สัดส่วน (%) ที่ปรากฏจะไม่เปลี่ยนแปลงเมื่อเปลี่ยนหลักทรัพย์
Automatic calculate when stock change: เมื่อกดเลือก โปรแกรมจะคำนวณ Volume อัตโนมัติตามสัดส่วน (%) ที่ผู้ใช้งานกำหนด โดย สัดส่วน (%) ที่ปรากฏจะไม่เปลี่ยนแปลงเมื่อเปลี่ยนหลักทรัพย์
เมื่อกดเลือก โปรแกรมจะคำนวณ Volume อัตโนมัติ เมื่อมีการเปลี่ยนคำสั่ง หรือเปลี่ยนหลักทรัพย์ใหม่ เมื่อกดเลือก โปรแกรมจะระบุราคา Last ของหลักทรัพย์อัตโนมัติ เมื่อมีการเปลี่ยนคำสั่ง หรือเปลี่ยนหลักทรัพย์ใหม่
ราคาที่ส่งคำสั่งจะถูกระบุตามที่ได้ตั้งค่าเอาไว้ โดยเลือกได้ว่าจะกำหนดเป็น tick หรือ สัดส่วน
รายละเอียด
ทำเครื่องหมาย √ หน้า show order confirmation เพื่อแสดงการยืนยันการทำรายการซื้อขาย เลือกรูปแบบการแสดงแบบเต็ม หรือแบบย่อ
กดเลือกเพื่อสลับคำสั่งซื้อขายโดยอัตโนมัติ
กรณีกดเลือก ‘offer/bid screen when clicked bid/offer’ เมื่อกดที่ระดับราคา offer หน้าจอจะเชื่อมกับคำสั่งซื้อ (Buy) เมื่อกดที่ระดับราคา bid หน้าจอจะเชื่อมกับคำสั่งขาย (Sell)
กรณีกดเลือก ‘bid/offer screen when clicked bid/offer’ เมื่อกดที่ระดับราคา bidหน้าจอจะเชื่อมกับคำสั่งซื้อ (Buy) เมื่อกดที่ระดับราคา offer หน้าจอจะเชื่อมกับคำสั่งขาย (Sell)
กรณีกดเลือก ‘offer/bid screen when clicked bid/offer’ เมื่อกดที่ระดับราคา offer หน้าจอจะเชื่อมกับคำสั่งซื้อ (Buy) เมื่อกดที่ระดับราคา bid หน้าจอจะเชื่อมกับคำสั่งขาย (Sell)
กรณีกดเลือก ‘bid/offer screen when clicked bid/offer’ เมื่อกดที่ระดับราคา bidหน้าจอจะเชื่อมกับคำสั่งซื้อ (Buy) เมื่อกดที่ระดับราคา offer หน้าจอจะเชื่อมกับคำสั่งขาย (Sell)
สามารถตั้งค่ารูปแบบการแสดงปุ่มปรับลด Volume ได้ระหว่าง ขึ้น-ลง  และ ซ้ายขวา
และ ซ้ายขวา 
สามารถตั้งค่า จำนวนการเพิ่มหรือลด Volume ในการส่งคำสั่งซื้อขายแต่ละครั้งได้ตามความต้องการ
สามารถตั้งค่า เพื่อกำหนดตำแหน่งการแสดงหน้าต่างการยืนยันคำสั่ง ว่าต้องการให้ปรากฎ ณ ที่ใดของหน้าจอ
สามารถตั้งค่า Input position after order หลังจากส่งคำสั่งตั้งค่าได้ว่า ให้กลับไปพร้อมพิมพ์ข้อมูลในช่อง Stock, Vol หรือ Price.
นอกจากนี้ยังสามารถตั้งค่าอื่นๆ เช่น Clear volume / price after order, hide auto volume / price checkbox, maintain order type at stock change ได้ตามความต้องการ
『ประเภทคำสั่งซื้อขาย』
Limit: เป็นการส่งคำสั่งซื้อขาย ที่ระบุราคาแน่นอน
MKT (Market Order): เป็นคำสั่งซื้อขาย ณ ราคาตลาดที่ใช้เมื่อผู้ลงทุนต้องการซื้อหรือขายทันที ณ ราคาที่ดีที่สุดในขณะนั้น โดย
ระบบซื้อขายจะถือว่าคำสั่ง Market Order เป็นการเสนอซื้อ ณ ราคาเสนอขายต่ำสุด หรือเป็นการเสนอขาย ณ ราคาเสนอซื้อสูงสุด ดังนั้นหากไม่มีคำสั่งซื้อหรือขาย ด้านตรงข้ามรอการจับคู่อยู่ คำสั่ง Market Order นั้นจะถูกยกเลิกหรือสั่งไม่ได้ แต่หากมีคำสั่งซื้อหรือขายด้านตรงข้ามรอการจับคู่อยู่ คำสั่ง Market Order จะสามารถจับคู่ซื้อขายได้ทันที ที่เข้ามาในระบบ
หากจำนวนหลักทรัพย์ที่เสนอซื้อขาย ณ ราคา Market Order ไม่สามารถจับคู่การซื้อขาย ได้หมดทั้งจำนวน ระบบการซื้อขายจะยกเลิกจำนวนหลักทรัพย์ที่เหลืออยู่ทั้งหมดโดยอัตโนมัติ
ระบบซื้อขายจะถือว่าคำสั่ง Market Order เป็นการเสนอซื้อ ณ ราคาเสนอขายต่ำสุด หรือเป็นการเสนอขาย ณ ราคาเสนอซื้อสูงสุด ดังนั้นหากไม่มีคำสั่งซื้อหรือขาย ด้านตรงข้ามรอการจับคู่อยู่ คำสั่ง Market Order นั้นจะถูกยกเลิกหรือสั่งไม่ได้ แต่หากมีคำสั่งซื้อหรือขายด้านตรงข้ามรอการจับคู่อยู่ คำสั่ง Market Order จะสามารถจับคู่ซื้อขายได้ทันที ที่เข้ามาในระบบ
หากจำนวนหลักทรัพย์ที่เสนอซื้อขาย ณ ราคา Market Order ไม่สามารถจับคู่การซื้อขาย ได้หมดทั้งจำนวน ระบบการซื้อขายจะยกเลิกจำนวนหลักทรัพย์ที่เหลืออยู่ทั้งหมดโดยอัตโนมัติ
MP (Special Market Order): เป็นคำสั่งซื้อขาย ณ ราคาตลาด ที่ใช้เมื่อผู้ลงทุนต้องการ ซื้อหรือขายทันที ณ ราคาที่ดีที่สุดในขณะนั้น โดย:
ระบบซื้อขายจะถือว่าคำสั่ง Special Market Order เป็นการเสนอซื้อ ณ ราคาเสนอขายต่ำสุด หรือเป็นการเสนอขาย ณ ราคาเสนอซื้อสูงสุด ดังนั้นหากไม่มีคำสั่งซื้อหรือขาย ด้านตรงข้ามรอการจับคู่อยู่ คำสั่ง Special Market Order นั้นจะถูกยกเลิกหรือสั่งไม่ได้ แต่หากมีคำสั่งซื้อหรือขายด้านตรงข้ามรอการจับคู่อยู่ คำสั่ง Special Market Order จะสามารถจับคู่ซื้อขายได้ทันที ที่เข้ามาในระบบ
หากจำนวนหลักทรัพย์ที่เสนอซื้อขาย ณ ราคา Special Market Order ไม่สามารถจับคู่การซื้อขาย ได้หมดทั้งจำนวนระบบการซื้อขาย จะจัดจำนวนหลักทรัพย์ ที่เหลือเป็นการเสนอซื้อ ณ ราคาที่สูงกว่าราคาซื้อขายครั้งสุดท้ายหรือ เป็นการเสนอขาย ณ ราคาที่ต่ำกว่า ราคาซื้อขายครั้งสุดท้ายหนึ่งช่วงราคา
ระบบซื้อขายจะถือว่าคำสั่ง Special Market Order เป็นการเสนอซื้อ ณ ราคาเสนอขายต่ำสุด หรือเป็นการเสนอขาย ณ ราคาเสนอซื้อสูงสุด ดังนั้นหากไม่มีคำสั่งซื้อหรือขาย ด้านตรงข้ามรอการจับคู่อยู่ คำสั่ง Special Market Order นั้นจะถูกยกเลิกหรือสั่งไม่ได้ แต่หากมีคำสั่งซื้อหรือขายด้านตรงข้ามรอการจับคู่อยู่ คำสั่ง Special Market Order จะสามารถจับคู่ซื้อขายได้ทันที ที่เข้ามาในระบบ
หากจำนวนหลักทรัพย์ที่เสนอซื้อขาย ณ ราคา Special Market Order ไม่สามารถจับคู่การซื้อขาย ได้หมดทั้งจำนวนระบบการซื้อขาย จะจัดจำนวนหลักทรัพย์ ที่เหลือเป็นการเสนอซื้อ ณ ราคาที่สูงกว่าราคาซื้อขายครั้งสุดท้ายหรือ เป็นการเสนอขาย ณ ราคาที่ต่ำกว่า ราคาซื้อขายครั้งสุดท้ายหนึ่งช่วงราคา
MTL (Market-to-Limit Order): ระบบซื้อขายจะถือว่าคำสั่ง Market to limit order
การเสนอซื้อ ณ ราคาเสนอขายต่ำสุด หรือเป็นการเสนอขาย ณ ราคาเสนอซื้อสูงสุดเพียงลำดับราคาเดียว ดังนั้นหากไม่มีคำสั่งซื้อหรือขาย ด้านตรงข้ามรอการจับคู่อยู่ คำสั่ง Market to limit order นั้นจะถูกยกเลิกหรือสั่งไม่ได้ แต่หากมีคำสั่งซื้อหรือขายด้าน ตรงข้ามรอการจับคู่อยู่ คำสั่ง Market to limit order จะสามารถจับคู่ซื้อขายได้ทันที ที่เข้ามาในระบบ
หากจำนวนหลักทรัพย์ที่เสนอซื้อขาย ณ ราคา Market to limit order ไม่สามารถจับคู่การซื้อขาย ได้หมดทั้งจำนวน ระบบการซื้อขายจะจัดจำนวนหลักทรัพย์ ที่เหลือเป็นการเสนอซื้อ ณ ราคาซื้อขายครั้งสุดท้าย
การเสนอซื้อ ณ ราคาเสนอขายต่ำสุด หรือเป็นการเสนอขาย ณ ราคาเสนอซื้อสูงสุดเพียงลำดับราคาเดียว ดังนั้นหากไม่มีคำสั่งซื้อหรือขาย ด้านตรงข้ามรอการจับคู่อยู่ คำสั่ง Market to limit order นั้นจะถูกยกเลิกหรือสั่งไม่ได้ แต่หากมีคำสั่งซื้อหรือขายด้าน ตรงข้ามรอการจับคู่อยู่ คำสั่ง Market to limit order จะสามารถจับคู่ซื้อขายได้ทันที ที่เข้ามาในระบบ
หากจำนวนหลักทรัพย์ที่เสนอซื้อขาย ณ ราคา Market to limit order ไม่สามารถจับคู่การซื้อขาย ได้หมดทั้งจำนวน ระบบการซื้อขายจะจัดจำนวนหลักทรัพย์ ที่เหลือเป็นการเสนอซื้อ ณ ราคาซื้อขายครั้งสุดท้าย
ATO (At-The-Open Order): เป็นการส่งคำสั่งซื้อขายหลักทรัพย์ทันทีที่ตลาดเปิดการซื้อขาย ณ ราคาเปิด โดยสามารถส่งคำสั่งซื้อขายได้ระหว่างก่อนเปิดตลาดทั้งภาคเช้าและภาคบ่าย (Pre Open)
ATC (At the Close Order): เป็นการส่งคำสั่งซื้อขายหลักทรัพย์ทันทีที่ตลาดปิดการซื้อขาย ณ ราคาปิด โดยสามารถส่งคำสั่งซื้อขายได้ในช่วงก่อนปิดตลาด (Pre Close)
IOC (Immediate-Or-Cancel Order): เป็นคำสั่งซื้อขายหลักทรัพย์ตามราคาที่ระบุไว้ในขณะนั้น โดยทันที หากซื้อหรือขายได้ไม่หมดทั้งจำนวนที่ต้องการ ส่วนที่เหลือจะถูกยกเลิก การส่งคำสั่ง IOC สามารถส่งคำสั่งได้ในช่วงตลาดเปิดทำการซื้อขายเท่านั้นและไม่สามารถใช้คำสั่งที่มีเงื่อนไขนี้ร่วมกับ ประเภทคำสั่งอื่นๆได้
FOK (Fill-Or-Kill Order): เป็นคำสั่งซื้อขายหลักทรัพย์ตามราคาที่ระบุไว้
โดยต้องการให้ได้ทั้งจำนวนที่ต้องการ หากซื้อหรือขายได้ไม่หมดตามจำนวนที่ต้องการ จะยกเลิกคำสั่งนั้นทั้งหมด โดยคำสั่งประเภทนี้สามารถส่งคำสั่งได้ในช่วงตลาดเปิดทำการซื้อขายเท่านั้นและไม่สามารถใช้คำสั่งที่มีเงื่อนไขนี้ร่วมกับประเภทคำสั่งอื่นๆได้
โดยต้องการให้ได้ทั้งจำนวนที่ต้องการ หากซื้อหรือขายได้ไม่หมดตามจำนวนที่ต้องการ จะยกเลิกคำสั่งนั้นทั้งหมด โดยคำสั่งประเภทนี้สามารถส่งคำสั่งได้ในช่วงตลาดเปิดทำการซื้อขายเท่านั้นและไม่สามารถใช้คำสั่งที่มีเงื่อนไขนี้ร่วมกับประเภทคำสั่งอื่นๆได้
Publish (Iceberg Order): เป็นคำสั่งซื้อขายที่ต้องการส่งคำสั่งซื้อหรือขายหลักทรัพย์ ที่มีปริมาณสูงเป็นคำสั่งเดียว แต่ไม่ประสงค์จะแสดงจำนวนหลักทรัพย์ทั้งหมดในคราวเดียว โดยระบบซื้อขายจะช่วยทยอยส่งคำสั่งโดยแบ่งเป็นจำนวนหลักทรัพย์เป็นคำสั่งย่อยที่มีจำนวน และราคาเดียวกันเข้าสู่ระบบซื้อขายโดยอัตโนมัติ
โดยคำสั่ง Iceberg จะส่งได้เฉพาะในช่วงเวลาทำการซื้อขายโดยต้องเป็นคำสั่งประเภทระบุ ราคา (Limit Price) ที่ไม่มีเงื่อนไขอื่น และมีคำสั่งย่อยไม่เกิน 100 คำสั่ง
นอกจากนี้ คำสั่ง Iceberg ที่จับคู่ซื้อขายได้ไม่หมดในแต่ละช่วงทำการซื้อขายจะถูกยกเลิก รวมทั้งกรณีที่มีการขึ้นเครื่องหมาย Halt ในหลักทรัพย์นั้นๆ คำสั่ง Iceberg จะถูกยกเลิกเช่นกัน
โดยคำสั่ง Iceberg จะส่งได้เฉพาะในช่วงเวลาทำการซื้อขายโดยต้องเป็นคำสั่งประเภทระบุ ราคา (Limit Price) ที่ไม่มีเงื่อนไขอื่น และมีคำสั่งย่อยไม่เกิน 100 คำสั่ง
นอกจากนี้ คำสั่ง Iceberg ที่จับคู่ซื้อขายได้ไม่หมดในแต่ละช่วงทำการซื้อขายจะถูกยกเลิก รวมทั้งกรณีที่มีการขึ้นเครื่องหมาย Halt ในหลักทรัพย์นั้นๆ คำสั่ง Iceberg จะถูกยกเลิกเช่นกัน
* แหล่งที่มาของข้อมูล : ตลาดหลักทรัพย์แห่งประเทศไทย
