[6000] Technical Chart PDF
1. รายละเอียดหน้าจอ
เมนู ’Chart Type / Technical Indicator /Signal Search / Strength and Weakness / System Trading’ ถูกจัดวางอยู่ทางซ้ายมือของ Chart เพื่อให้ง่ายต่อการเลือกใช้
- Chart โดยรวมได้มีการแสดงผลให้ทันสมัย ง่ายและสบายตา เพื่อช่วยให้การวิเคราะห์ Chart แม่นยำยิ่งขึ้น
- มีการแสดงผลค่าตัวเลขต่างๆ รวมทั้งข้อมูลราคา Bid/Offer (Quote) บน Chart
- Chart ถูกพัฒนาขึ้นเพื่อเป็น Chart สำหรับ System trading มีฟังก์ชันต่าง ๆ ให้เลือกมากมาย อาทิเช่น Signal, Strength & Weakness นอกจากนี้ยังสามารถเพิ่มฟังก์ชันอื่น ๆ นอกเหนือจากการดูเพื่อการซื้อขายอีกด้วย
- มีฟังก์ชันที่ช่วยในการวิเคราะห์แบบ Auto เช่น ‘automatic trend line, automatic pattern analysis, candle pattern analysis and price change line analysis’
- ผู้ใช้สามารถเลือกระหว่างโหมดเปลี่ยน Symbol change หรือ Symbol Add เพื่อเปลี่ยนโหมดการดู Chart หุ้นแบบรายตัวหรือ หลายๆ ตัวพร้อมๆกันในเวลาเดียวกัน
- ฟังก์ชัน 'Automatic stock view/play’ ช่วยให้ผู้ใช้สามารถดูหุ้นหรือดัชนีที่สนใจแบบ Auto play
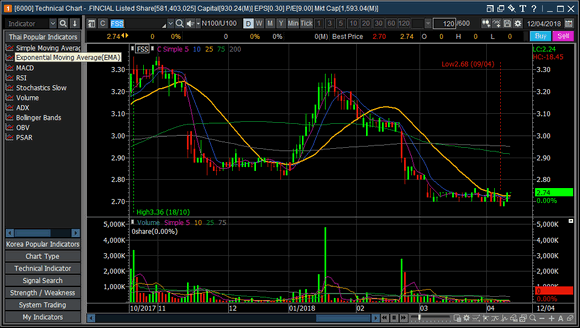
- Chart โดยรวมได้มีการแสดงผลให้ทันสมัย ง่ายและสบายตา เพื่อช่วยให้การวิเคราะห์ Chart แม่นยำยิ่งขึ้น
- มีการแสดงผลค่าตัวเลขต่างๆ รวมทั้งข้อมูลราคา Bid/Offer (Quote) บน Chart
- Chart ถูกพัฒนาขึ้นเพื่อเป็น Chart สำหรับ System trading มีฟังก์ชันต่าง ๆ ให้เลือกมากมาย อาทิเช่น Signal, Strength & Weakness นอกจากนี้ยังสามารถเพิ่มฟังก์ชันอื่น ๆ นอกเหนือจากการดูเพื่อการซื้อขายอีกด้วย
- มีฟังก์ชันที่ช่วยในการวิเคราะห์แบบ Auto เช่น ‘automatic trend line, automatic pattern analysis, candle pattern analysis and price change line analysis’
- ผู้ใช้สามารถเลือกระหว่างโหมดเปลี่ยน Symbol change หรือ Symbol Add เพื่อเปลี่ยนโหมดการดู Chart หุ้นแบบรายตัวหรือ หลายๆ ตัวพร้อมๆกันในเวลาเดียวกัน
- ฟังก์ชัน 'Automatic stock view/play’ ช่วยให้ผู้ใช้สามารถดูหุ้นหรือดัชนีที่สนใจแบบ Auto play
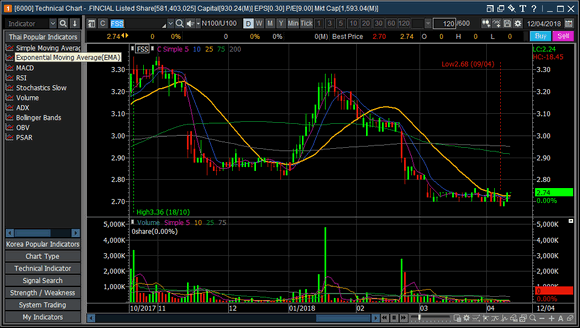
รายละเอียดของหน้าจอ
[6000] หน้าจอ Technical Chart สามารถแบ่งออกได้เป็น 6 ส่วน ประกอบไปด้วย
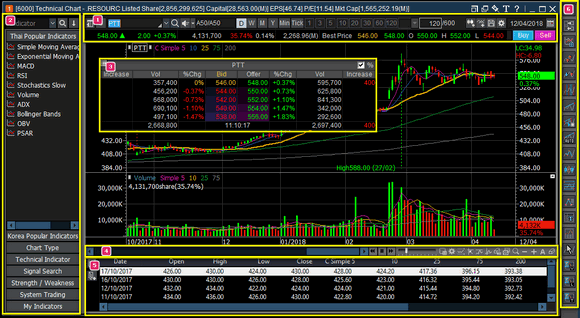
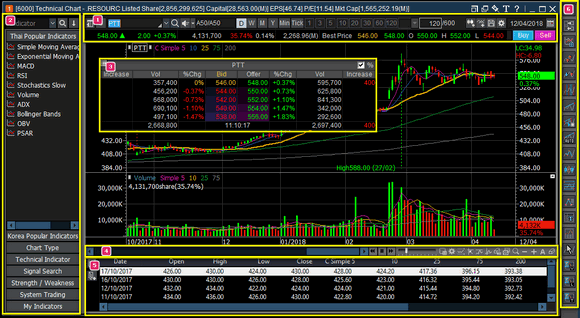
Top Menu and Basic Quote
ส่วนของ Top menu จะแสดงชื่อหุ้นหรือดัชนีที่ต้องการดู โดยสามารถเลือกดูค่าช่วงเวลาตามช่วงเวลาที่ต้องการดู เช่น รายวัน/รายเดือน/รายปี/รายนาที หรือ รายTick ได้
Basic quote แสดงข้อมูลพื้นฐาน เช่น การเปลี่ยนแปลงของราคาล่าสุด การเปลี่ยนแปลงในรูปแบบของเปอร์เซ็นต์ อัตรา turnover ราคาเปิด ราคาสูงสุด ราคาต่ำสุด

กดปุ่ม [▼] เพื่อแสดงประวัติการเลือกหุ้นหรือดัชนีที่เคยเลือกมาแสดง
สามารถเลือกช่วงเวลาที่ต้องการให้แสดงเป็น รายวัน/รายสัปดาห์/รายเดือน/รายนาที หรือ ราย tick
สามารถเลือกดูวันที่สิ้นสุดของ Chart ราคาโดยแสดงข้อมูล Default ที่ 600 แท่ง (Candle) หรือกดเลือกปุ่ม
- สำหรับเพิ่มข้อมูลจำนวนแท่งเทียนฯ Candle ไปยังหน้า Chart ในกรณีเลือกแสดงข้อมูลเป็นรายวัน หน้า Chart จะโหลดมาครั้งละ 600 แท่ง กรณีกดปุ่มดังกล่าวจะเพิ่มข้อมูลครั้งละ 600 แท่ง
สำหรับเพิ่มข้อมูลจำนวนแท่งเทียนฯ Candle ไปยังหน้า Chart ในกรณีเลือกแสดงข้อมูลเป็นรายวัน หน้า Chart จะโหลดมาครั้งละ 600 แท่ง กรณีกดปุ่มดังกล่าวจะเพิ่มข้อมูลครั้งละ 600 แท่ง
- สำหรับเพิ่มตัวชี้วัดต่าง ๆ (Indicator) ไปยังหน้าChart
สำหรับเพิ่มตัวชี้วัดต่าง ๆ (Indicator) ไปยังหน้าChart
- เมนูย่อย ประกอบไปด้วย บันทึก/เรียกคืนรูปแบบ Chart ปัจจุบัน, การเรียกแถบเมนูหรือหน้าจอต่าง ๆ ขึ้นมา
เมนูย่อย ประกอบไปด้วย บันทึก/เรียกคืนรูปแบบ Chart ปัจจุบัน, การเรียกแถบเมนูหรือหน้าจอต่าง ๆ ขึ้นมา
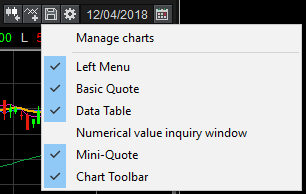
- สำหรับตั้งค่าภาพรวมหน้าจอ Chart
สำหรับตั้งค่าภาพรวมหน้าจอ Chart
- สามารถเลือก Chart ของวันที่ของแท่งเทียนสุดท้าย ที่ต้องการให้แสดงโดยทำการกดเลือก ข้อมูลพื้นฐานปัจจุบันของหุ้นที่โชว์ในChart เช่นราคาปัจจุบัน Best Bid/Offer, Volume ฯลฯ
ปุ่มสำหรับเชื่อมโยงไปยังหน้าจอสำหรับส่งคำสั่งซื้อขาย
สามารถเลือก Chart ของวันที่ของแท่งเทียนสุดท้าย ที่ต้องการให้แสดงโดยทำการกดเลือก ข้อมูลพื้นฐานปัจจุบันของหุ้นที่โชว์ในChart เช่นราคาปัจจุบัน Best Bid/Offer, Volume ฯลฯ
ปุ่มสำหรับเชื่อมโยงไปยังหน้าจอสำหรับส่งคำสั่งซื้อขาย
-
-
-
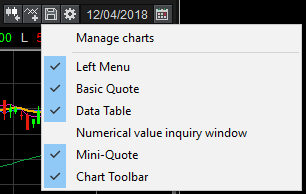
-
-
Left Menu
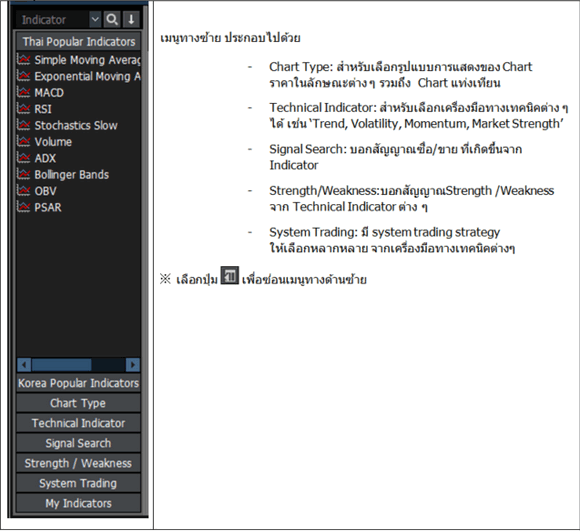
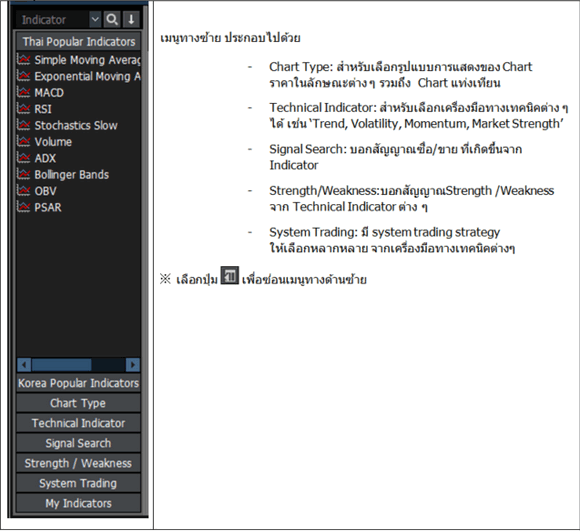
Mini-Quote
Mini-Quote เป็นฟังก์ชันที่แสดงราคาเสนอซื้อ/ ขาย 5 ระดับราคา ของหลักทรัพย์บน Chart ทำการเปิดโดยการคลิก ทางด้านมุมบนขวาเพื่อเปิดให้แสดง mini-quote กดเลือก
ทางด้านมุมบนขวาเพื่อเปิดให้แสดง mini-quote กดเลือก
 บน Chart
บน Chart
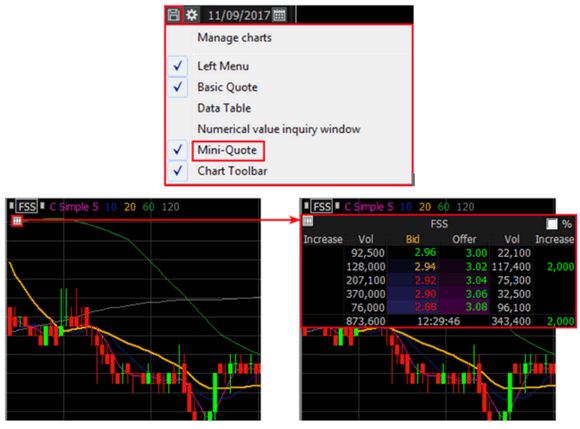
Mini-Quote เป็นฟังก์ชันที่แสดงราคาเสนอซื้อ/ ขาย 5 ระดับราคา ของหลักทรัพย์บน Chart ทำการเปิดโดยการคลิก
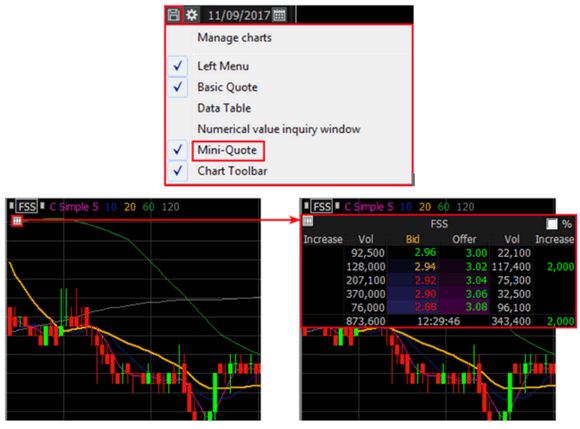
Bottom Menu
แถบเมนูด่านล่าง ประกอบไปด้วยแถบเวลา เพื่อเลื่อนปรับเปลี่ยนช่วงเวลาของ Chart นอกจากนี้ยังมีฟังก์ชันอื่นสามารถเลือกใช้ได้ทางด้านล่างของChart

 :Edit Chart Tool Buttons' ปุ่มเครื่องมือ สำหรับที่เลือกและแก้ไขเครื่องมือของ Chart ที่ต้องการให้แสดงบนแถบ Tool Bottons
:Edit Chart Tool Buttons' ปุ่มเครื่องมือ สำหรับที่เลือกและแก้ไขเครื่องมือของ Chart ที่ต้องการให้แสดงบนแถบ Tool Bottons
 :Chart Settings สำหรับกำหนดรูปแบบการแสดงผล Chart, สี และฟังก์ชันต่าง ๆ สามารถตั้งค่าได้บนหน้าต่าง ‘’
:Chart Settings สำหรับกำหนดรูปแบบการแสดงผล Chart, สี และฟังก์ชันต่าง ๆ สามารถตั้งค่าได้บนหน้าต่าง ‘’
 : Add/Change Indicator- สำหรับเลือกใช้งาน Technical Indicator ต่างๆ
: Add/Change Indicator- สำหรับเลือกใช้งาน Technical Indicator ต่างๆ
 : แสดงข้อมูลแท่งเทียน วันที่และเวลาสามารถดูได้โดยเลื่อนเม้าส์ไปยังแต่ละแท่ง
: แสดงข้อมูลแท่งเทียน วันที่และเวลาสามารถดูได้โดยเลื่อนเม้าส์ไปยังแต่ละแท่ง
 : เลือกปุ่ม ‘Screen Max/Min Setting' เพื่อตั้งค่าสูงสุด/ต่ำสุด ที่แสดงบน Chart
: เลือกปุ่ม ‘Screen Max/Min Setting' เพื่อตั้งค่าสูงสุด/ต่ำสุด ที่แสดงบน Chart
 : คลิกปุ่มดังกล่าวเพื่อแสดงเส้นแนวตั้ง แนวนอน บริเวณที่เมาส์ชี้อยู่บน Chart พร้อมข้อมูลต่างๆ
: คลิกปุ่มดังกล่าวเพื่อแสดงเส้นแนวตั้ง แนวนอน บริเวณที่เมาส์ชี้อยู่บน Chart พร้อมข้อมูลต่างๆ
 : สามารถขยายได้โดยเลือกปุ่มแว่นขยายและเลื่อนเม้าส์ไปยังตรงที่ต้องการขยาย
: สามารถขยายได้โดยเลือกปุ่มแว่นขยายและเลื่อนเม้าส์ไปยังตรงที่ต้องการขยาย
 : คลิกปุ่ม ‘Zoom Out/Zoom In’ เพื่อขยาย Chart ราคา
: คลิกปุ่ม ‘Zoom Out/Zoom In’ เพื่อขยาย Chart ราคา

『Tool Buttons』
Data Table
ข้อมูลรายวันของหลักทรัพย์ถูกแสดงบนChart ข้อมูล quote ต่างๆ เช่น ราคาเปิด ราคาสูงสุด ราคาต่ำสุด และราคาปิด รายละเอียดเครื่องมือเทคนิคต่างๆ


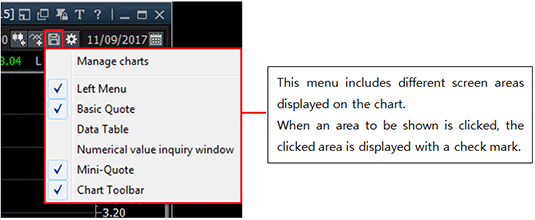
Chart Toolbar
แถบเครื่องมือดังกล่าวช่วยอำนวยความสะดวกให้เข้าถึงเครื่องมือสำหรับการวิเคราะห์Chart เครื่องมือวิเคราะห์ต่าง ๆ สามารถใช้เพื่อวาดเส้นแนวโน้ม ดูข้อมูลและรูปแบบของ Chart แท่งเทียน โดย Toolbar ดังกล่าว สามารถเลือกวางไว้ด้านข้างหรือด้านล่างของหน้าจอChart ได้
คลิก เพื่อเปิดหน้าต่าง 'Edit Chart Tools' ซึ่งสามารถเลือกไอออนต่าง ๆ ได้ เช่น 'Chart Settings/Analysis Tools/Chart Type’
เพื่อเปิดหน้าต่าง 'Edit Chart Tools' ซึ่งสามารถเลือกไอออนต่าง ๆ ได้ เช่น 'Chart Settings/Analysis Tools/Chart Type’
[[ - Chart Settings - ]] เครื่องมือสำหรับการตั้งค่า Chart

 Switch
Switch
เลือกปุ่มนี้เพื่อสลับจากแถบ Toolbar 1 ไปยังแถบ Toolbar 2

 Edit Chart Tools
Edit Chart Tools
เมื่อเลือกปุ่มนี้ หน้าต่างแก้ไขแถบเครื่องมือจะปรากฏขึ้น ใช้เพื่อเพิ่มลบและแก้ไขแถบ Toolbar 1 และแถบ Toolbar 2 ตามที่ผู้ใช้ต้องการ

 Return to Basic Chart
Return to Basic Chart
เมื่อคลิกปุ่มนี้ Chart จะถูกแสดงเป็นค่าเริ่มต้น การตั้งค่าเริ่มต้นประกอบด้วย Chart ราคาเส้นเฉลี่ย 5 เส้นและ Volume

 Chart Settings
Chart Settings
เป็นตั้งค่ารูปแบบการแสดงของ Chart และภาพรวมของหน้าChart

 Chart Type Setting
Chart Type Setting
เป็นการตั้ง Price Chart โดยสามารถกำหนดคุณสมบัติและรูปแบบของ price chartได้

 Add/Change Indicator
Add/Change Indicator
เลือกและแก้ไขเครื่องมือ Indicator จากรายการเพื่อเพิ่มใน Windows ด้านล่างของ Chart

 Add/Change Signal Search
Add/Change Signal Search
เลือกและแก้ไข Signal/Search Condition ที่ระบบ Provide ให้ตามความต้องการ

 Add Trading Strategy
Add Trading Strategy
เลือกและแก้ไข System Trading Strategy ที่ระบบ Provide ให้ตามความต้องการ

 Add Strength/Weakness
Add Strength/Weakness
เลือกเงื่อนไข Strength/Weakness โดยจะแสดงผลในรูปแบบสีพื้นหลัง

 Expression Manager
Expression Manager
ผู้ใช้สามารถสร้าง Formula เป็นของตัวเองได้ โดยสามารถรวม Indicators, Signals, System Trading,Strength /Weakness แต่ Indicators ต่างๆ ที่เป็นค่าของระบบ ไม่สามารถแก้ไขได้

 Magnifier
Magnifier
Chart สามารถขยายได้โดยเลือกปุ่มแว่นขยายและเลื่อนเม้าส์ไปยังตรงที่ต้องการขยาย

 Automatic Trend Line
Automatic Trend Line
จะทำการตีเส้น Trend Line ให้แบบอัตโนมัติ

 Automatic Pattern Analysis
Automatic Pattern Analysis
เมื่อเลือกปุ่มนี้ เพื่อวิเคราะห์รูปแบบ Chart โดยอัตโนมัติ รูปแบบประกอบด้วย
- Head and Shoulders Top / Bottom
- Double Top / Bottom
- Symmetrical / Upward / Downward Triangle

 Candle Pattern Analysis
Candle Pattern Analysis
เมื่อเลือกปุ่มนี้ เพื่อวิเคราะห์รูปแบบแท่งเทียนบน Chart เมื่อนำ ตัวชี้เมาส์ไว้บนลูกศรเพื่อแสดงวันที่และชื่อรูปแบบ คลิก 2ครั้ง ที่ลูกศรเพื่อแสดงหน้าต่างรูปแบบแท่งเทียนประกอบด้วยChart และข้อมูล

 Track Data Value
Track Data Value
ค่าตัวเลขจะแสดงในหน้าต่างข้อมูลตามการเคลื่อนไหวของเมาส์

 Show Data Table
Show Data Table
ข้อมูลต่างๆ จะแสดงในรูปแบบของตาราง บน Pop-up windows และสามารถ Save ได้

 Show Data Grid
Show Data Grid
ข้อมูลต่างๆ จะแสดงในรูปแบบตารางต่อท้าย Chart และสามารถ Save ข้อมูลได้

 Base Line Setting
Base Line Setting
ค่าที่ต้องการให้แสดงในรูปแบบของเส้นบน Chart อาทิ
Today: Open,High,low ,Close Ceil ,Floor
Prev.Day : Open,High,Low,Close หรือ
Demark / Pivot เส้นแนวรับแนวต้าน จากสูตร Demark / Pivot

 System Optimization
System Optimization
เป็นการทำ Back-test ผ่านการเลือก Indicator หรือ Strategy ที่ต้องการเพื่อดูว่า Indicator หรือ Strategy ไหนเหมาะกับหุ้นตัวนั้นหรือไม่

 Variable Optimization
Variable Optimization
หลังจากที่ทราบว่า Indicator ไหนเหมาะสมกับหุ้นตัวนั้นแล้ว ระบบเปิดให้ผู้ใช้ Adjust ค่า Parameter ของ Indicator หรือ Strategy เท่าเลือกไว้ และทำการ Run Back-test ได้อีกตามค่าที่ Adjust ใหม่

 Time Optimization
Time Optimization
[[ - Analysis Tools - ]]

 Cancel Trend Line Creation
Cancel Trend Line Creation
เป็นยกเลิกจาก Mode การตีเส้น Trend Line โดยจะเปลี่ยนจากรูปเส้นแนวโน้มเป็นลูกศร

 Linear Trend Line
Linear Trend Line
ใช้สำหรับตีเส้น Trend Line เพื่อดูการแนวโน้มของการเคลื่อนไหวราคา

 Parallel Line
Parallel Line
ใช้ Copy เส้น Trend Line เดิม ออกมาเป็นเส้นคู่ขนาน

 Fibonacci Arc
Fibonacci Arc
ทำหน้าที่สร้างเส้น Fibonacci Arc โดยลากจากจุดที่ผู้ใช้เลือก (จุดสูงหรือจุดต่ำ) ที่ต้องการและเลื่อนไปที่จุดอื่น (จุดต่ำหรือจุดสูง) เพื่อสร้างเส้นโค้ง เพื่อช่วยวิเคราะห์แนวโน้ม แนวต้าน, แนวรับ และทำนายการปรับตัวของราคาหุ้น

 Fibonacci Fan Line
Fibonacci Fan Line
เส้น Fibonacci Fan Line สามารถลากจุดที่ผู้ใช้เลือก จุดต่ำหรือจุดสูง เพื่อสร้างเส้น Fibonacci ในรูปแบบของรูปสามเหลี่ยมมุมฉาก ที่อัตราส่วน 23.6, 38.2, 50 และ 61.8 แนวโน้มการวิเคราะห์จะขึ้นอยู่กับตำแหน่งของส่วนโค้งและราคาหลักทรัพย์ แนวต้าน ,แนวรับ

 Fibonacci Time Zone
Fibonacci Time Zone
Fibonacci Time Zone Fibonacci Time Zone จะถูกแสดงโดยใช้ Fibonacci sequence

 Fibonacci Retracement
Fibonacci Retracement
Fibonacci retracement ลากจากจุดที่ผู้ใช้เลือก และเลือนไปที่จุดที่ต้องการ (จดสูงหรือจุดตำ) เพื่อสร้างเส้นเพื่อใช้คํานวณราคาเป้าหมายของ (หรือจุดสูงหรือจุดต่ำ)Fibonacci ฟังกช์ั่นนี้สามารถระบุค่าที่ 23.6%, 38.2%, 50% และ 61.8%

 Automatic Trine Lines
Automatic Trine Lines
Tirone Line เป็นกลุ่มของเส้นแนวนอนที่ใช้ในการระบุแนวต้าน และแนวรับ สามารถสร้าง โดยใช้วิธี Midpoint 1/3-2/3 จะช่วยให้ผู้ใช้หาจุดแนวต้านและแนวรับ ได้โดยอาศัยราคาในช่วงเวลานั้น

 Automatic Quadrant Lines
Automatic Quadrant Lines
เป็นกลุ่มของเส้นแนวนอนที่แบ่งราคาสูงสุดและต่ำสุดออกเป็น 4 ส่วน ถูกสร้างขึ้นเพื่อช่วยให้ในการพิจารณาการเคลื่อนไหวของราคา โดย Quadrant Line จะช่วยให้เห็นค่าสูงสุด ต่ำสุด และราคาเฉลี่ยของแต่ละช่วงเวลา

 Tirone Lines
Tirone Lines
สามารถเพิ่ม Tirone Lines

 Quadrant Lines
Quadrant Lines
สามารถเพิ่ม Quadrant lines

 Linear Regression Line
Linear Regression Line
ลากเส้นเชื่อมต่อจุดสูงและจุดต่ำที่สร้างขึ้นบน Chart เส้นค่ากลางจะปรากฏขึ้นภายในพื้นที่เชื่อมต่อ เส้นต่ากลางนี้แสดงถึงแนวโน้มของราคา

 Linear Regression Channel
Linear Regression Channel
ลากเส้นเชื่อมต่อจุดสูงและจุดต่ำบน Chart เส้นขนานสามเส้นในพื้นที่ที่เชื่อมต่อจะแสดงเป็นช่อง 3 เส้น เส้นบนสุดคือเส้นแนวต้าน เส้นล่างสุดคือเส้นแนวรับ และเส้นตรงกลางคือเส้นแนวโน้ม

 Support and Resistance Lines
Support and Resistance Lines
เพิ่มเส้นแนวรับแนวต้าน

 Cycle Section
Cycle Section
เพิ่ม Cycle Line

 Gann Angle
Gann Angle
เพิ่ม Gann Angle

 Retracement Percentage
Retracement Percentage
เพิ่ม Adjusted Percentile

 Andrew’s Pitchfork
Andrew’s Pitchfork
Andrew's pitchfork ประกอบไปด้วยเส้นขนาน 3 เส้น แนวโน้มแบบขนาน จุดสองจุดทางด้านขวาแสดงแนวรับแนวต้าน เมื่อ จุดตรงกลางเป็นเส้นแนวโน้ม โดยเริ่มวาดจาดจุดต่ำสุด(Point1) ก่อน แล้วไปที่จุดสูงสุด(Point2) และจุด Point 3 เป็นจุดต่ำสุดที่รองจาก Point1

 Elliott Wave Line
Elliott Wave Line
Elliott Wave Line Elliott Wave จะถูกแสดงบริเวณChart ลากจุก Point 1 -> Point 2 -> Point 3 เมื่อ Double คลิกที่เส้น ผู้ใช้สามารถตั้งค่า Wave ต่างๆ ของเส้นได้

 Cross Lines
Cross Lines
เพิ่ม Cross Lines

 Delete Trend Line
Delete Trend Line
เลือกเพื่อลบเส้นแนวโน้มที่เพิ่มล่าสุด

 Delete All Trend Lines
Delete All Trend Lines
เลือกเพื่อลบเส้นแนวโน้มทุกเส้น

 Horizontal Line
Horizontal Line
เพิ่ม เส้นแนวนอน

 Vertical Line
Vertical Line
เพิ่ม เส้นแนวตั้ง

 Rectangle
Rectangle
เพื่อวาดสี่เหลี่ยมเพื่อเน้นส่วนใน Chart

 Ellipse
Ellipse
การเพิ่มวงรีเพื่อเน้น

 Speed Resistance Fan Lines
Speed Resistance Fan Lines
เป็นวิธีคิดที่จะขยายเส้น Fibonacci โดยลากจากจุดสูงหรือจุดต่ำไปที่จุดอื่น (จุดต่ำหรือจุดสูง) เพื่อสร้าง Fan line
สร้างสามเหลี่ยมมุมฉากที่สมมาตรกับอีกเส้นหนึ่งโดยใช้เส้นที่เชื่อมต่อที่ศูนย์กลาง แต่ละรูปสามเหลี่ยมมุมฉากสามารถวิเคราะห์ในลักษณะเดียวกับเส้น Fibonacci

 Speed Resistance Arc
Speed Resistance Arc
ส่วนโค้งตั้งอยู่บนสมมุติฐานว่าการปรับขึ้นหรือลงของราคาหลักทรัพย์สามารถปรับได้โดยอัตราส่วน Fibonacci

 Gann fan
Gann fan
Gann fan ถูกเพิ่มโดยการเลือกจุดบนChart การเลือกมุม ลากและวางเมาส์ Gann fan ถูกออกแบบ ขึ้นจากความสัมพันธ์ระหว่างเวลาและราคาแสดงมุม 9 มุม โดยมุมทั้ง 9 ประกอบด้วย 1 × 8 (82.5 องศา) 1 × 4 (75 องศา) 1 × 3 (71.25 องศา) 1 × 2 (63.75 องศา) 1 × 1 (45 องศา: วางไว้ตรงกลางจุดลากและวางจะกลายเป็น ตำแหน่ง 45 องศา) 2 × 1 (26.25 องศา) 3 × 1 (18.75 องศา) 4 × 1 (15 องศา) 8 × 1 (7.5 องศา)) มุมที่มากกว่า 45 องศาแสดงถึง Bull Market ละมุมที่น้อยกว่าแสดงถึง Bear Market ซึ่งบอกแนวรับ แนวต้าน แนวโน้มจะมีการเปลี่ยนแปลงเมื่อออกจากมุมนี้

 Textbox
Textbox
เพิ่มข้อความที่ต้องการระบุลงใน Chart

 Gann line
Gann line
เพิ่ม Gann line

 Price Change Line
Price Change Line
เมื่อมีการเลือกพื้นที่บนChart เกิดขึ้น ฟังก์ชันนี้จะคำนวณข้อมูลราคาของChart และแสดงข้อมูล เช่น จำนวนของแท่งเทียน ราคาเฉลี่ย การเปลี่ยนแปลงในรูปแบบเปอร์เซ็นต์

 Pencil
Pencil
เลือกเพื่อวาดเส้น

 Insert Figure
Insert Figure
เลือกเพื่อเพิ่มข้อความและไอคอนต่าง ๆ
แถบเครื่องมือดังกล่าวช่วยอำนวยความสะดวกให้เข้าถึงเครื่องมือสำหรับการวิเคราะห์Chart เครื่องมือวิเคราะห์ต่าง ๆ สามารถใช้เพื่อวาดเส้นแนวโน้ม ดูข้อมูลและรูปแบบของ Chart แท่งเทียน โดย Toolbar ดังกล่าว สามารถเลือกวางไว้ด้านข้างหรือด้านล่างของหน้าจอChart ได้
คลิก
[[ - Chart Settings - ]] เครื่องมือสำหรับการตั้งค่า Chart
เลือกปุ่มนี้เพื่อสลับจากแถบ Toolbar 1 ไปยังแถบ Toolbar 2
เมื่อเลือกปุ่มนี้ หน้าต่างแก้ไขแถบเครื่องมือจะปรากฏขึ้น ใช้เพื่อเพิ่มลบและแก้ไขแถบ Toolbar 1 และแถบ Toolbar 2 ตามที่ผู้ใช้ต้องการ
เมื่อคลิกปุ่มนี้ Chart จะถูกแสดงเป็นค่าเริ่มต้น การตั้งค่าเริ่มต้นประกอบด้วย Chart ราคาเส้นเฉลี่ย 5 เส้นและ Volume
เป็นตั้งค่ารูปแบบการแสดงของ Chart และภาพรวมของหน้าChart
เป็นการตั้ง Price Chart โดยสามารถกำหนดคุณสมบัติและรูปแบบของ price chartได้
เลือกและแก้ไขเครื่องมือ Indicator จากรายการเพื่อเพิ่มใน Windows ด้านล่างของ Chart
เลือกและแก้ไข Signal/Search Condition ที่ระบบ Provide ให้ตามความต้องการ
เลือกและแก้ไข System Trading Strategy ที่ระบบ Provide ให้ตามความต้องการ
เลือกเงื่อนไข Strength/Weakness โดยจะแสดงผลในรูปแบบสีพื้นหลัง
ผู้ใช้สามารถสร้าง Formula เป็นของตัวเองได้ โดยสามารถรวม Indicators, Signals, System Trading,Strength /Weakness แต่ Indicators ต่างๆ ที่เป็นค่าของระบบ ไม่สามารถแก้ไขได้
Chart สามารถขยายได้โดยเลือกปุ่มแว่นขยายและเลื่อนเม้าส์ไปยังตรงที่ต้องการขยาย
จะทำการตีเส้น Trend Line ให้แบบอัตโนมัติ
เมื่อเลือกปุ่มนี้ เพื่อวิเคราะห์รูปแบบ Chart โดยอัตโนมัติ รูปแบบประกอบด้วย
- Head and Shoulders Top / Bottom
- Double Top / Bottom
- Symmetrical / Upward / Downward Triangle
เมื่อเลือกปุ่มนี้ เพื่อวิเคราะห์รูปแบบแท่งเทียนบน Chart เมื่อนำ ตัวชี้เมาส์ไว้บนลูกศรเพื่อแสดงวันที่และชื่อรูปแบบ คลิก 2ครั้ง ที่ลูกศรเพื่อแสดงหน้าต่างรูปแบบแท่งเทียนประกอบด้วยChart และข้อมูล
ค่าตัวเลขจะแสดงในหน้าต่างข้อมูลตามการเคลื่อนไหวของเมาส์
ข้อมูลต่างๆ จะแสดงในรูปแบบของตาราง บน Pop-up windows และสามารถ Save ได้
ข้อมูลต่างๆ จะแสดงในรูปแบบตารางต่อท้าย Chart และสามารถ Save ข้อมูลได้
ค่าที่ต้องการให้แสดงในรูปแบบของเส้นบน Chart อาทิ
Today: Open,High,low ,Close Ceil ,Floor
Prev.Day : Open,High,Low,Close หรือ
Demark / Pivot เส้นแนวรับแนวต้าน จากสูตร Demark / Pivot
เป็นการทำ Back-test ผ่านการเลือก Indicator หรือ Strategy ที่ต้องการเพื่อดูว่า Indicator หรือ Strategy ไหนเหมาะกับหุ้นตัวนั้นหรือไม่
หลังจากที่ทราบว่า Indicator ไหนเหมาะสมกับหุ้นตัวนั้นแล้ว ระบบเปิดให้ผู้ใช้ Adjust ค่า Parameter ของ Indicator หรือ Strategy เท่าเลือกไว้ และทำการ Run Back-test ได้อีกตามค่าที่ Adjust ใหม่
[[ - Analysis Tools - ]]
เป็นยกเลิกจาก Mode การตีเส้น Trend Line โดยจะเปลี่ยนจากรูปเส้นแนวโน้มเป็นลูกศร
ใช้สำหรับตีเส้น Trend Line เพื่อดูการแนวโน้มของการเคลื่อนไหวราคา
ใช้ Copy เส้น Trend Line เดิม ออกมาเป็นเส้นคู่ขนาน
ทำหน้าที่สร้างเส้น Fibonacci Arc โดยลากจากจุดที่ผู้ใช้เลือก (จุดสูงหรือจุดต่ำ) ที่ต้องการและเลื่อนไปที่จุดอื่น (จุดต่ำหรือจุดสูง) เพื่อสร้างเส้นโค้ง เพื่อช่วยวิเคราะห์แนวโน้ม แนวต้าน, แนวรับ และทำนายการปรับตัวของราคาหุ้น
เส้น Fibonacci Fan Line สามารถลากจุดที่ผู้ใช้เลือก จุดต่ำหรือจุดสูง เพื่อสร้างเส้น Fibonacci ในรูปแบบของรูปสามเหลี่ยมมุมฉาก ที่อัตราส่วน 23.6, 38.2, 50 และ 61.8 แนวโน้มการวิเคราะห์จะขึ้นอยู่กับตำแหน่งของส่วนโค้งและราคาหลักทรัพย์ แนวต้าน ,แนวรับ
Fibonacci Time Zone Fibonacci Time Zone จะถูกแสดงโดยใช้ Fibonacci sequence
Fibonacci retracement ลากจากจุดที่ผู้ใช้เลือก และเลือนไปที่จุดที่ต้องการ (จดสูงหรือจุดตำ) เพื่อสร้างเส้นเพื่อใช้คํานวณราคาเป้าหมายของ (หรือจุดสูงหรือจุดต่ำ)Fibonacci ฟังกช์ั่นนี้สามารถระบุค่าที่ 23.6%, 38.2%, 50% และ 61.8%
Tirone Line เป็นกลุ่มของเส้นแนวนอนที่ใช้ในการระบุแนวต้าน และแนวรับ สามารถสร้าง โดยใช้วิธี Midpoint 1/3-2/3 จะช่วยให้ผู้ใช้หาจุดแนวต้านและแนวรับ ได้โดยอาศัยราคาในช่วงเวลานั้น
เป็นกลุ่มของเส้นแนวนอนที่แบ่งราคาสูงสุดและต่ำสุดออกเป็น 4 ส่วน ถูกสร้างขึ้นเพื่อช่วยให้ในการพิจารณาการเคลื่อนไหวของราคา โดย Quadrant Line จะช่วยให้เห็นค่าสูงสุด ต่ำสุด และราคาเฉลี่ยของแต่ละช่วงเวลา
สามารถเพิ่ม Tirone Lines
สามารถเพิ่ม Quadrant lines
ลากเส้นเชื่อมต่อจุดสูงและจุดต่ำที่สร้างขึ้นบน Chart เส้นค่ากลางจะปรากฏขึ้นภายในพื้นที่เชื่อมต่อ เส้นต่ากลางนี้แสดงถึงแนวโน้มของราคา
ลากเส้นเชื่อมต่อจุดสูงและจุดต่ำบน Chart เส้นขนานสามเส้นในพื้นที่ที่เชื่อมต่อจะแสดงเป็นช่อง 3 เส้น เส้นบนสุดคือเส้นแนวต้าน เส้นล่างสุดคือเส้นแนวรับ และเส้นตรงกลางคือเส้นแนวโน้ม
เพิ่มเส้นแนวรับแนวต้าน
เพิ่ม Cycle Line
เพิ่ม Gann Angle
เพิ่ม Adjusted Percentile
Andrew's pitchfork ประกอบไปด้วยเส้นขนาน 3 เส้น แนวโน้มแบบขนาน จุดสองจุดทางด้านขวาแสดงแนวรับแนวต้าน เมื่อ จุดตรงกลางเป็นเส้นแนวโน้ม โดยเริ่มวาดจาดจุดต่ำสุด(Point1) ก่อน แล้วไปที่จุดสูงสุด(Point2) และจุด Point 3 เป็นจุดต่ำสุดที่รองจาก Point1
Elliott Wave Line Elliott Wave จะถูกแสดงบริเวณChart ลากจุก Point 1 -> Point 2 -> Point 3 เมื่อ Double คลิกที่เส้น ผู้ใช้สามารถตั้งค่า Wave ต่างๆ ของเส้นได้
เพิ่ม Cross Lines
เลือกเพื่อลบเส้นแนวโน้มที่เพิ่มล่าสุด
เลือกเพื่อลบเส้นแนวโน้มทุกเส้น
เพิ่ม เส้นแนวนอน
เพิ่ม เส้นแนวตั้ง
เพื่อวาดสี่เหลี่ยมเพื่อเน้นส่วนใน Chart
การเพิ่มวงรีเพื่อเน้น
เป็นวิธีคิดที่จะขยายเส้น Fibonacci โดยลากจากจุดสูงหรือจุดต่ำไปที่จุดอื่น (จุดต่ำหรือจุดสูง) เพื่อสร้าง Fan line
สร้างสามเหลี่ยมมุมฉากที่สมมาตรกับอีกเส้นหนึ่งโดยใช้เส้นที่เชื่อมต่อที่ศูนย์กลาง แต่ละรูปสามเหลี่ยมมุมฉากสามารถวิเคราะห์ในลักษณะเดียวกับเส้น Fibonacci
ส่วนโค้งตั้งอยู่บนสมมุติฐานว่าการปรับขึ้นหรือลงของราคาหลักทรัพย์สามารถปรับได้โดยอัตราส่วน Fibonacci
Gann fan ถูกเพิ่มโดยการเลือกจุดบนChart การเลือกมุม ลากและวางเมาส์ Gann fan ถูกออกแบบ ขึ้นจากความสัมพันธ์ระหว่างเวลาและราคาแสดงมุม 9 มุม โดยมุมทั้ง 9 ประกอบด้วย 1 × 8 (82.5 องศา) 1 × 4 (75 องศา) 1 × 3 (71.25 องศา) 1 × 2 (63.75 องศา) 1 × 1 (45 องศา: วางไว้ตรงกลางจุดลากและวางจะกลายเป็น ตำแหน่ง 45 องศา) 2 × 1 (26.25 องศา) 3 × 1 (18.75 องศา) 4 × 1 (15 องศา) 8 × 1 (7.5 องศา)) มุมที่มากกว่า 45 องศาแสดงถึง Bull Market ละมุมที่น้อยกว่าแสดงถึง Bear Market ซึ่งบอกแนวรับ แนวต้าน แนวโน้มจะมีการเปลี่ยนแปลงเมื่อออกจากมุมนี้
เพิ่มข้อความที่ต้องการระบุลงใน Chart
เพิ่ม Gann line
เมื่อมีการเลือกพื้นที่บนChart เกิดขึ้น ฟังก์ชันนี้จะคำนวณข้อมูลราคาของChart และแสดงข้อมูล เช่น จำนวนของแท่งเทียน ราคาเฉลี่ย การเปลี่ยนแปลงในรูปแบบเปอร์เซ็นต์
เลือกเพื่อวาดเส้น
เลือกเพื่อเพิ่มข้อความและไอคอนต่าง ๆ
Manage Chart(Save)
ผู้ใช้งานสามารถกดเลือกปุ่ม บริเวณมุมบนขวาของหน้าจอ เพื่อตั้งค่าการแสดงหน้าจอ Chart เพิ่มเติม ได้ตามความต้องการ
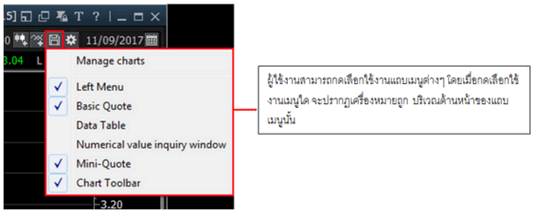
ผู้ใช้งานสามารถเลือกบันทึกหรือลบ Chart ได้ตามต้องการ ในกรณีที่ผู้ใช้งานต้องการบันทึก Chart จะสามารถเรียกดูข้อมูลได้สะดวกขึ้นในครั้งถัดไป โดยไม่ต้องตั้งค่า Chart ใหม่อีกครั้ง
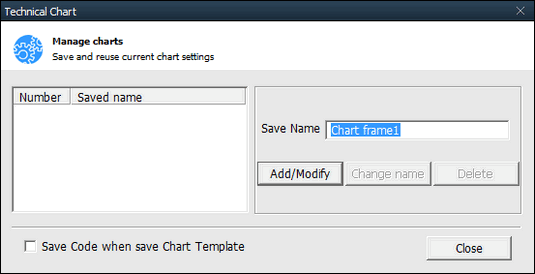
Save : กดปุ่ม เพื่อเปิดหน้าต่าง Chart Frame Save/Delete จากนั้นตั้งค่าชื่อ Chart และกดปุ่ม Add
เพื่อเปิดหน้าต่าง Chart Frame Save/Delete จากนั้นตั้งค่าชื่อ Chart และกดปุ่ม Add
Delete : กดเลือกรายการ Chart ที่ต้องการลบ จากหน้าต่าง Chart Frame Save/Delete และกดปุ่ม Delete
Change name : เลือกรายการ Chart ที่ต้องการแก้ไขชื่อ จากนั้นระบุชื่อที่ต้องการแก้ไขและกดปุ่ม Change name
ผู้ใช้งานสามารถกดเลือกปุ่ม บริเวณมุมบนขวาของหน้าจอ เพื่อตั้งค่าการแสดงหน้าจอ Chart เพิ่มเติม ได้ตามความต้องการ
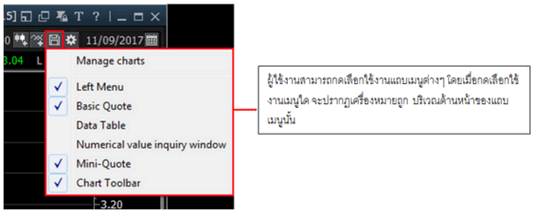
ผู้ใช้งานสามารถเลือกบันทึกหรือลบ Chart ได้ตามต้องการ ในกรณีที่ผู้ใช้งานต้องการบันทึก Chart จะสามารถเรียกดูข้อมูลได้สะดวกขึ้นในครั้งถัดไป โดยไม่ต้องตั้งค่า Chart ใหม่อีกครั้ง
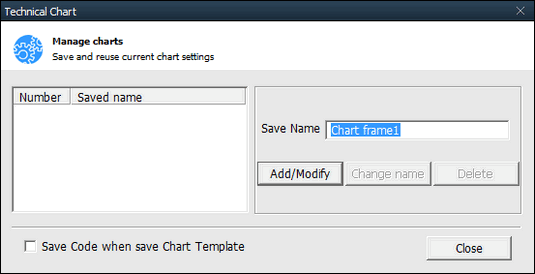
Save : กดปุ่ม
Delete : กดเลือกรายการ Chart ที่ต้องการลบ จากหน้าต่าง Chart Frame Save/Delete และกดปุ่ม Delete
Change name : เลือกรายการ Chart ที่ต้องการแก้ไขชื่อ จากนั้นระบุชื่อที่ต้องการแก้ไขและกดปุ่ม Change name
Edit Chart Tool
บริเวณด้านมุมบนขวาของหน้าจอ แสดงแถบเครื่องมือต่าง ๆ เพื่อใช้ในการวิเคราะห์ Chart โดยผู้ใช้งานสามารถ กดเลือก บริเวณด้านบนของแถบเครื่องมือ เพื่อตั้งค่าเพิ่มเติม
บริเวณด้านบนของแถบเครื่องมือ เพื่อตั้งค่าเพิ่มเติม
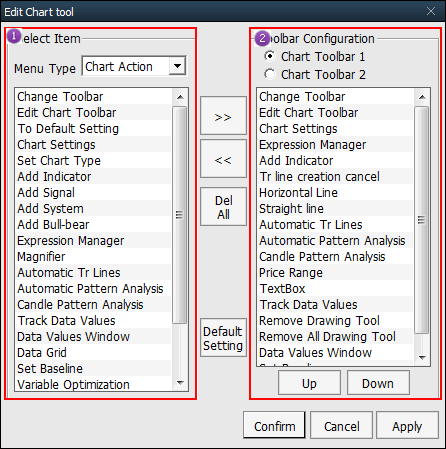
บริเวณด้านมุมบนขวาของหน้าจอ แสดงแถบเครื่องมือต่าง ๆ เพื่อใช้ในการวิเคราะห์ Chart โดยผู้ใช้งานสามารถ กดเลือก
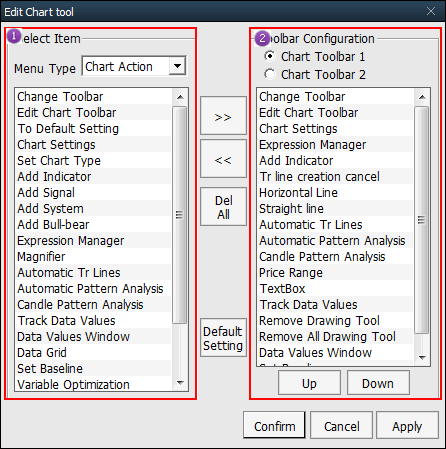
ผู้ใช้งานสามารถเลือกเครื่องมือใน Chart Action, Analysis Tool หรือ Chart Type ที่ต้องการให้ปรากฏบนแถบเครื่องมือได้ตามความต้องการ โดยการกดดับเบิ้ลคลิกที่เครื่องมือ หรือกดเลือก  เพื่อเพิ่มรายการเครื่องมือ
เพื่อเพิ่มรายการเครื่องมือ
สามารถเลือกดูแถบรายการเครื่องมือได้ 2 รูปแบบ ได้แก่ Chart toolbar1 และChat Toolbar 2 ซึ่งทำให้ง่ายต่อการเลือกใช้งานเครื่องมือมากยิ่งขึ้นในกรณี ที่ต้องการลบรายการเครื่องมือใด กดเลือกเครื่องมือนั้นและกดปุ่ม  เพื่อลบรายการนั้น หรือกดปุ่ม
เพื่อลบรายการนั้น หรือกดปุ่ม  เพื่อลบรายการทั้งหมด
เพื่อลบรายการทั้งหมด
※ Order of chart toolbar
สามารถเลือกรายการและกดปุ่ม เพื่อตั้งค่าลำดับการแสดงแถบเครื่องมือ
เพื่อตั้งค่าลำดับการแสดงแถบเครื่องมือ
※ Order of chart toolbar
สามารถเลือกรายการและกดปุ่ม
Add Indicator/Overlap/Change
กดคลิกขวาบริเวณ Chart เพื่อ Add/Overlap/Change Indicator
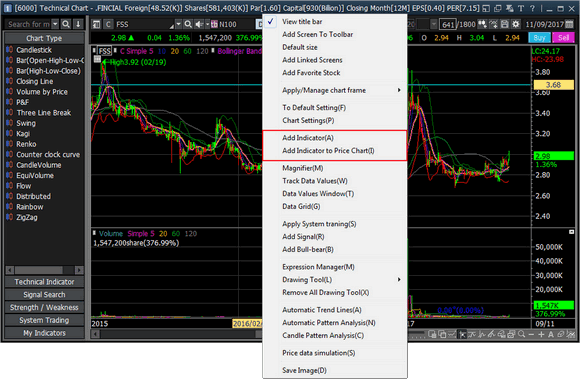
Add Indicator: เพิ่มช่อง Indicators บริเวณด้านล่าง Chart
Overlap Indicator: เพิ่ม Indicator ซ้อนบนบริเวณ Chart
Change Indicator: แก้ไข Indicator
วิธีการ add/overlap indicator คลิกขวาบริเวณพื้นที่กราฟ เพื่อ Add/Overlap/Change Indicator
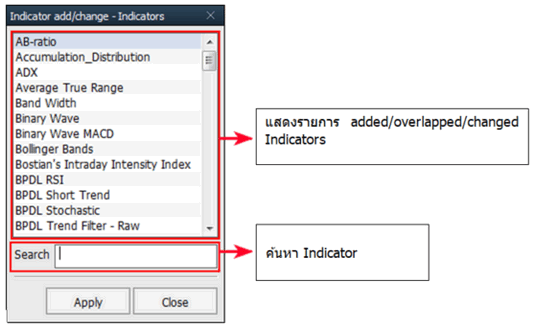
กดคลิกขวาบริเวณ Chart เพื่อ Add/Overlap/Change Indicator
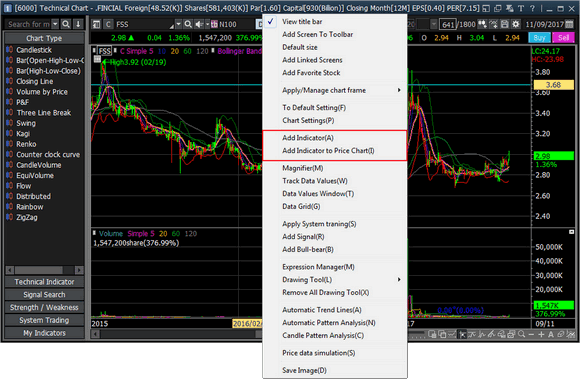
Add Indicator: เพิ่มช่อง Indicators บริเวณด้านล่าง Chart
Overlap Indicator: เพิ่ม Indicator ซ้อนบนบริเวณ Chart
Change Indicator: แก้ไข Indicator
วิธีการ add/overlap indicator คลิกขวาบริเวณพื้นที่กราฟ เพื่อ Add/Overlap/Change Indicator
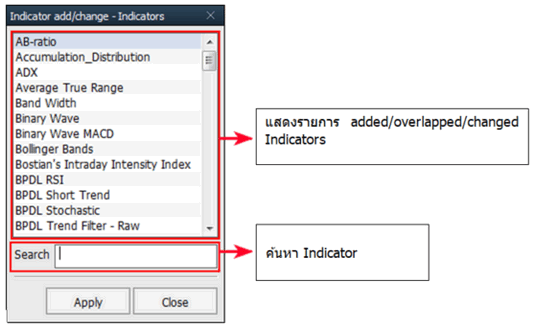
เลือก Indicator ที่ต้องการเพิ่มหรือแก้ไขจากรายการ หรือค้นหา Indicator ใน 'Search' โดยตรง
กดปุ่ม Apply
การแสดงข้อมูลบนหน้าจอจะเปลี่ยนแปลงไปตามการเลือกใช้งาน added/overlapped/changed indicator
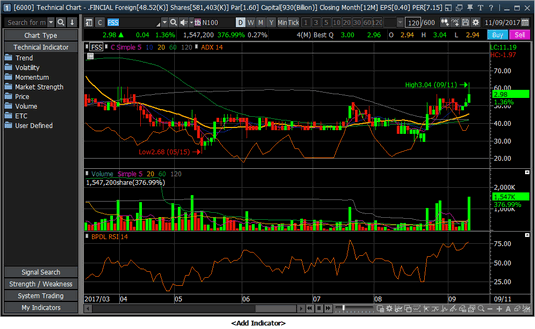
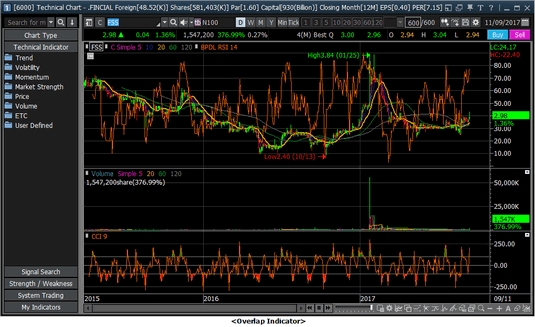
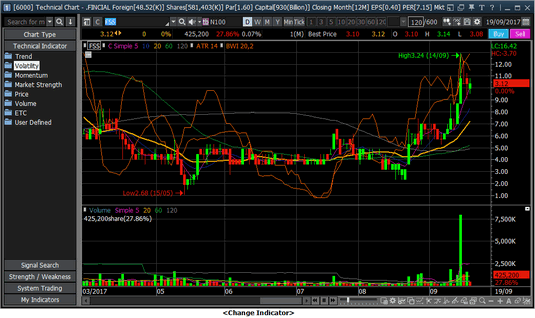
※ กรณีที่เลือก Overlap Indicator ผู้ใช้งานสามารถตั้งค่าเลือกพื้นที่ที่ต้องการให้แสดงค่าของ Indicator ที่ทำการเพิ่มเติมเข้ามาให้อยู่ส่วนใดของ Chart ได้ตามความต้องการ จากนั้นกดปุ่ม Confirm เพื่อบันทึกการเปลี่ยนแปลง
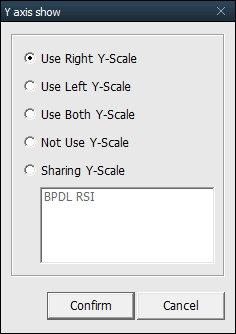
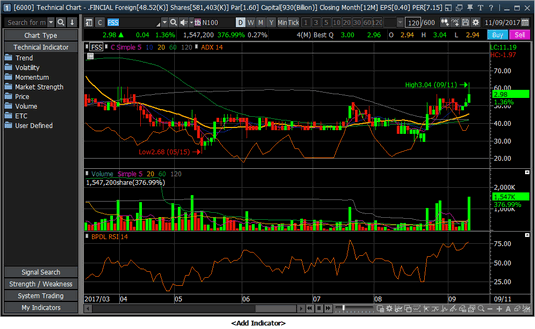
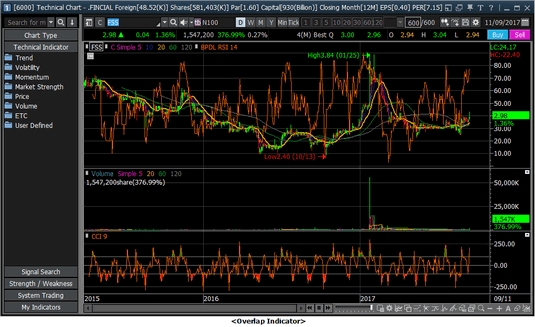
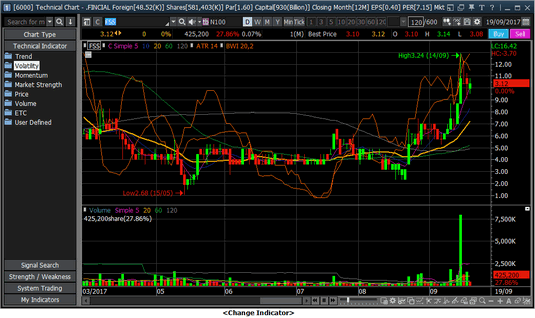
※ กรณีที่เลือก Overlap Indicator ผู้ใช้งานสามารถตั้งค่าเลือกพื้นที่ที่ต้องการให้แสดงค่าของ Indicator ที่ทำการเพิ่มเติมเข้ามาให้อยู่ส่วนใดของ Chart ได้ตามความต้องการ จากนั้นกดปุ่ม Confirm เพื่อบันทึกการเปลี่ยนแปลง
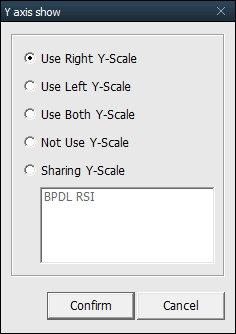
การตั้งค่ากราฟราคาทั่วไป
(1) Chart property settings (การตั้งค่า Chart ราคา)
Chart ราคาสามารถกำหนดค่าได้เพื่อจัดเรียงฟังก์ชันและข้อมูลต่าง ๆ อย่างมีประสิทธิภาพ ผู้ใช้สามารถดูการเปลี่ยนแปลงของราคาและข้อมูลที่สำคัญผ่าน Chart ราคาได้
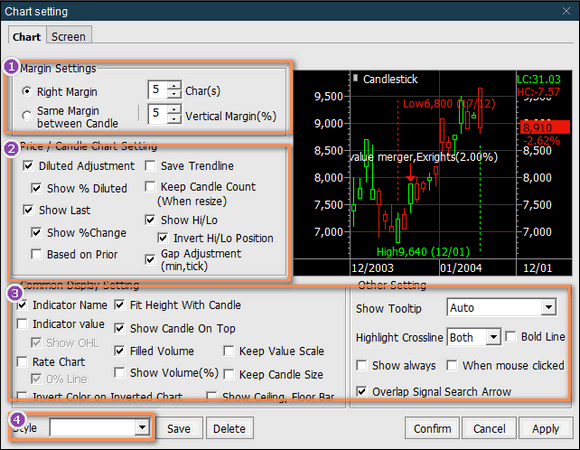
(1) Chart property settings (การตั้งค่า Chart ราคา)
Chart ราคาสามารถกำหนดค่าได้เพื่อจัดเรียงฟังก์ชันและข้อมูลต่าง ๆ อย่างมีประสิทธิภาพ ผู้ใช้สามารถดูการเปลี่ยนแปลงของราคาและข้อมูลที่สำคัญผ่าน Chart ราคาได้
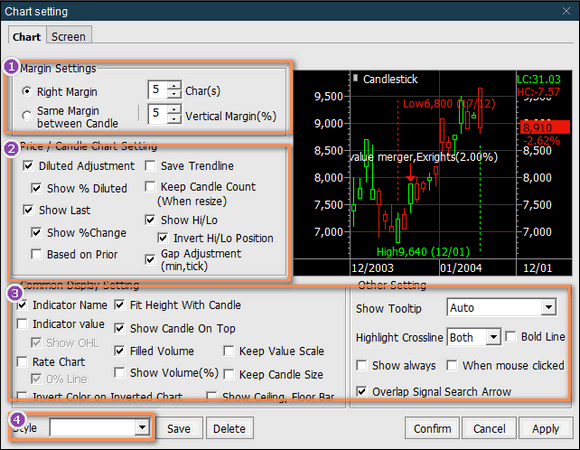
Margin settings
สำหรับกำหนดพื้นที่ว่างทางด้านขวาของ Chart ราคา ถูกเว้นไว้เพื่อวาดเส้นแนวโน้มหรือเพิ่มข้อความราคาที่คาดการณ์ของหลักทรัพย์
สำหรับกำหนดพื้นที่ว่างทางด้านขวาของ Chart ราคา ถูกเว้นไว้เพื่อวาดเส้นแนวโน้มหรือเพิ่มข้อความราคาที่คาดการณ์ของหลักทรัพย์
Price/Candle Chart Setting
สำหรับเลือกว่าจะให้ Chart แสดงผล Diluted Adjustment, แสดงอัตราการ Diluted, ราคาปิดของวันทำการก่อนหน้า, ร้อยละการเปลี่ยนแปลงของราคาปัจจุบันเทียบกับราคาปิด(%) หรือราคาสูงสุด/ต่ำสุด ฯลฯ
※Diluted Adjustment: เช่น XD,XR, การเพิ่ม/ลดราคาพาร์ ราคาหุ้นจะถูกปรับโดยคำนวณจากการเปลี่ยนแปลงของปริมาณของทุน
สำหรับเลือกว่าจะให้ Chart แสดงผล Diluted Adjustment, แสดงอัตราการ Diluted, ราคาปิดของวันทำการก่อนหน้า, ร้อยละการเปลี่ยนแปลงของราคาปัจจุบันเทียบกับราคาปิด(%) หรือราคาสูงสุด/ต่ำสุด ฯลฯ
※Diluted Adjustment: เช่น XD,XR, การเพิ่ม/ลดราคาพาร์ ราคาหุ้นจะถูกปรับโดยคำนวณจากการเปลี่ยนแปลงของปริมาณของทุน
Common Display Setting
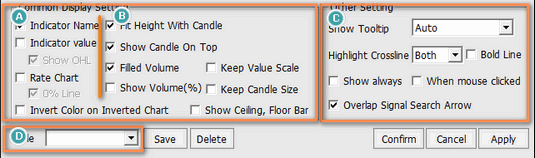
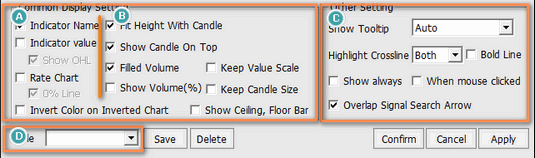
เลือกรายการที่ต้องการแสดงผลเพิ่มเติม เช่น ชื่อของ Indicator ที่ใช้ในหน้า Chart ปัจจุบัน, ค่าของ Indicator , การเปลี่ยนค่าจากแกน Y จากแสดงราคา เป็นค่าเป็นร้อยละ (%) โดยเทียบจากราคาปิดวันทำการก่อนหน้า
เลือกวิธีที่ต้องการแสดงบน Chart ราคา เช่น แท่งเทียนที่ราคาสูงที่สุด/ต่ำที่สุด, เติมสีในแท่งแสดงปริมาณซื้อขาย'
เป็นการตั้งค่าอื่น ๆ เช่น 'Tooltip Type แสดงผลข้อมูลต่าง ๆ ของแท่ง Chart นั้นโดยเลือกได้ว่าจะ ซ่อน/แสดงอัตโนมัติ/แสดงผลเมื่อคลิกที่แท่ง Chart และตั้งค่าแสดง Cross Line โดยตั้งค่าให้แสดงตลอดเวลาหรือแสดงเมื่อคลิกบนหน้า Chart
 ※ Indicator Value/Rate Chart
※ Indicator Value/Rate Chart
เลือก 'Indicator Value' เพื่อแสดงค่าต่างๆของ Indicator รวมถึงการเคลื่อนไหวเส้นเฉลี่ยของราคาหลักทรัพย์และปริมาณ เลือก Rate Chart' เพื่อเปลี่ยนค่าแกน Y จากแสดงราคาเป็นแสดงอัตราการเปลี่ยนแปลงเป็น % (Rate Scale) โดยอ้างอิงจาก ณ ปัจจุบันเทียบกับราคาของราคาปิดวันก่อนหน้า ตามแนวแกน Y
 ※ Indicator Value/Rate Chart
※ Indicator Value/Rate Chart
เลือก 'Indicator Value' เพื่อแสดงค่าต่างๆของ Indicator รวมถึงการเคลื่อนไหวเส้นเฉลี่ยของราคาหลักทรัพย์และปริมาณ เลือก Rate Chart' เพื่อเปลี่ยนค่าแกน Y จากแสดงราคาเป็นแสดงอัตราการเปลี่ยนแปลงเป็น % (Rate Scale) โดยอ้างอิงจาก ณ ปัจจุบันเทียบกับราคาของราคาปิดวันก่อนหน้า ตามแนวแกน Y
สามารถเลือกสไตล์ Chart ราคา ที่ต้องการดูได้ 5 แบบ 'Default Style/Empty Candle Style/Fill Candle Style/Black Style/White Style’ ดังรูปด้านล่าง
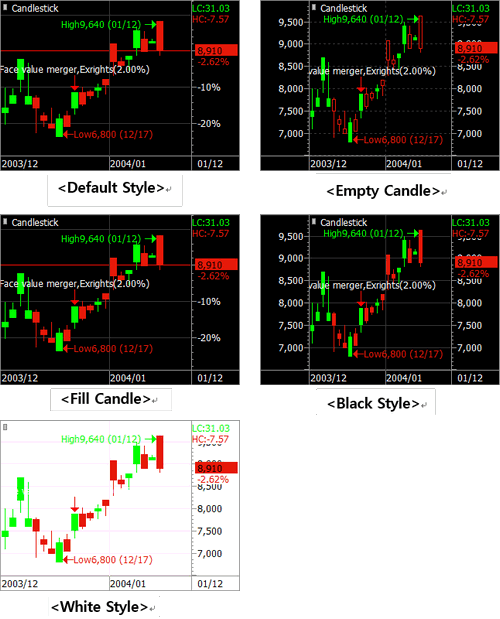
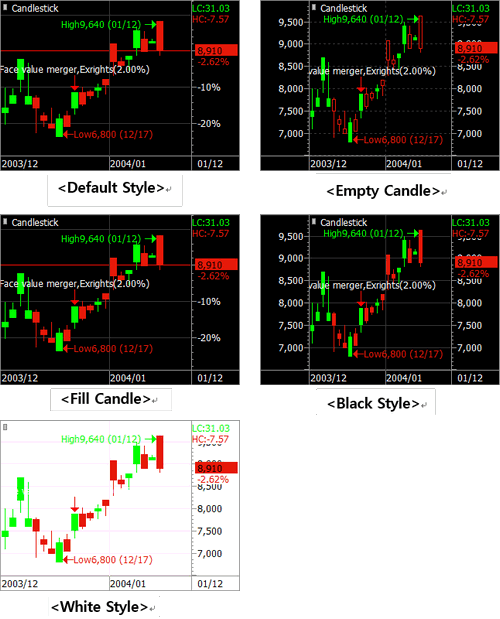
(2) Chart screen settings(การตั้งค่าหน้าจอ Chart ราคา)
การตั้งค่าหน้าจอสามารถกำหนดสีพื้นหลัง ประเภท, สีของเส้นต่าง ๆ, สีของตัวอักษรและขนาดของแต่ละพื้นที่โดยการแบ่งChart เป็น 'Chart area' 'Scale area' Basic font'
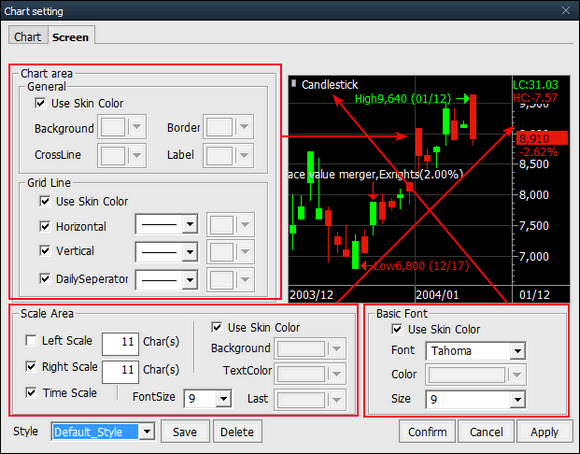
เลือกปุ่ม [▼] ของแต่ละรายการเพื่อตั้งค่าสี และรูปแบบเส้น Color settings การตั้งค่าสี
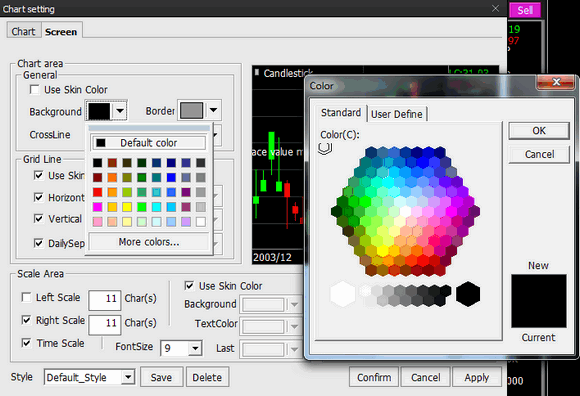
เลือกปุ่ม [▼] เพื่อเปิดตารางสี
เลือก 2 ครั้งเพื่อเลือกสี หากต้องการสีอื่น สามารถกด 'More colors'
สามารถเลือกสีได้ในแถบ 'standard' และสามารถตั้งค่าสีเองได้ในแถบ 'User Define'
Chart Setting
(1) Magnifier คลิกขวาและเลือกฟังก์ชัน แว่นขยาย (Magnifier) เพื่อขยายแท่งเทียนของราคาหลักทรัพย์ที่ตำแหน่งของเคอร์เซอร์ หากต้องการยกเลิกให้กดเลือกเมาส์ขวาและยกเลิกการเลือกฟังก์ชันแว่นขยาย
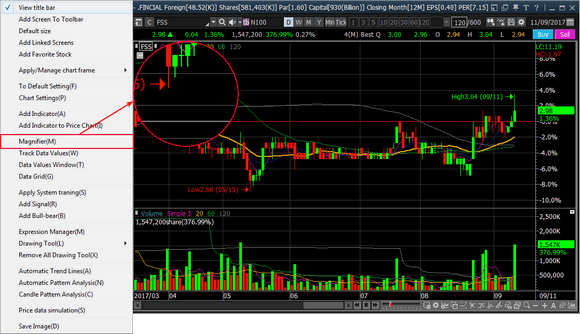
(2) Track Data Values
คลิกและเลือก ‘Track Data Values’ เพื่อเปิดหน้าต่างบน Chart ราคา ซึ่งหน้าต่างนี้จะดูข้อมูล ราคาเปิด / ปิด /สูงสุด / ต่ำสุด, Indicator และปริมาณการซื้อขาย ของแท่งเทียนนั้น ๆ ทั้งวันที่และราคาที่ตำแหน่งของเคอร์เซอร์ หากต้องการยกเลิกให้คลิกและยกเลิกการเลือก 'Track Data Values'
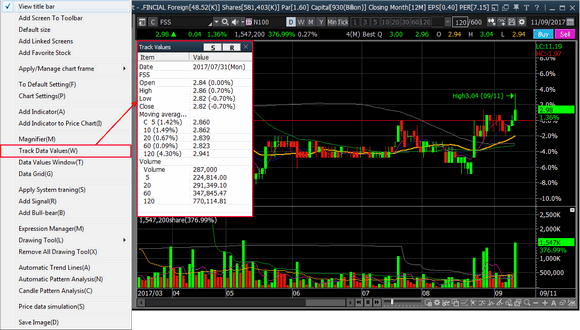
(3) Data Values Window
คลิกและเลือก 'Data Values Window' เพื่อเปิดหน้าต่างข้อมูลใน Chart ราคา หน้าต่างนี้จะดูข้อมูลราคารายวันของหลักทรัพย์ (ราคาเปิด / ปิด /สูงสุด / ต่ำสุด และ Indicator) นอกจากนี้ข้อมูลยังสามารถคัดลอกไปยัง Excel หรือ Clipboardเพื่อสร้างฐานข้อมูล
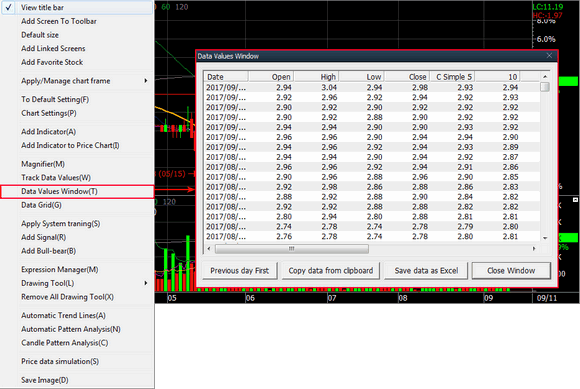
(4) Data Grid
คลิกและเลือก 'Data Grid' เพื่อสร้างตารางข้อมูลที่ด้านล่างของ Chart ราคาและดูข้อมูลราคารายวัน (ราคาเปิด / ปิด /สูงสุด / ต่ำสุด และ ค่าของ Indicator ที่เลือก) ความแตกต่างจากหน้าต่าง Data Values คือตารางข้อมูลไม่สามารถคัดลอกข้อมูลได้ ทำได้เพียงบันทึกข้อมูลเป็น ไฟล์ Excel (xls.) ซึ่งตารางข้อมูลสามารถดูข้อมูลราคารายวันในขณะที่ดู Chart ราคาในเวลาเดียวกัน จะช่วยให้สามารถวิเคราะห์ Chart ได้อย่างสะดวกและละเอียดมากขึ้น
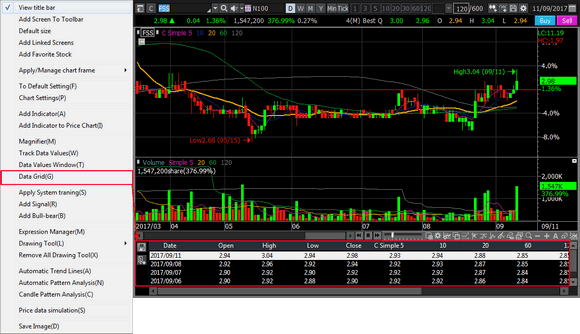
การใช้งานChart
Drag & Drop
ฟังก์ชั่น Drag & Drop ใช้เพื่อ 'Chart Zoom' และ 'Overlap Indicator’
ฟังก์ชั่น Drag & Drop ใช้เพื่อ 'Chart Zoom' และ 'Overlap Indicator’
(1) Chart Zoom
ลากเมาส์จากจุดเริ่มต้นถึงจุดสิ้นสุดของส่วนที่จะขยายใน Chart ราคา โดย
ลากจากซ้ายไปขวา เพื่อขยายเข้าในส่วนที่เลือก
ลากจากขวาไปซ้าย เพื่อแสดง Chart ราคาทั้งหมด
คลิก2ครั้ง ที่ Chart ราคาเพื่อกลับไปยังขนาดหน้าจอก่อนหน้านี้
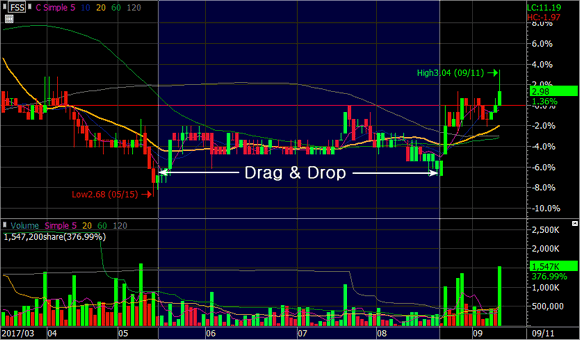
(2) Overlap Indicator
เป็นการรวม Indicator หลาย ๆ ตัวไว้ในบริเวณ Chart ราคาอันเดียวกัน
ลากเมาส์จากจุดเริ่มต้นถึงจุดสิ้นสุดของส่วนที่จะขยายใน Chart ราคา โดย
ลากจากซ้ายไปขวา เพื่อขยายเข้าในส่วนที่เลือก
ลากจากขวาไปซ้าย เพื่อแสดง Chart ราคาทั้งหมด
คลิก2ครั้ง ที่ Chart ราคาเพื่อกลับไปยังขนาดหน้าจอก่อนหน้านี้
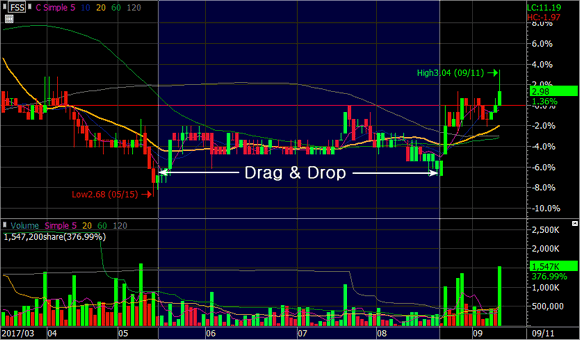
(2) Overlap Indicator
เป็นการรวม Indicator หลาย ๆ ตัวไว้ในบริเวณ Chart ราคาอันเดียวกัน
เลือก Indicator มากกว่า 2 อันใน Chart ราคา
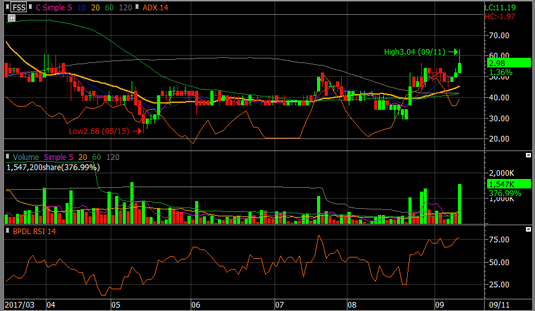
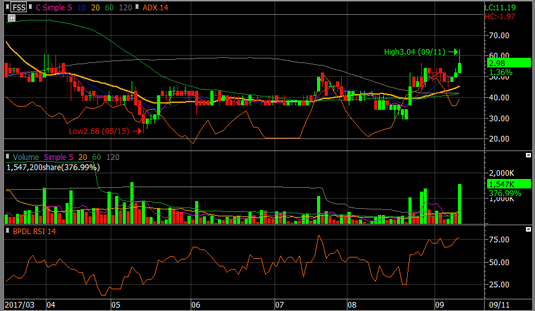
กดเมาส์ซ้ายบน Indicator ที่ต้องการนำไปไว้ในกรอบเดียวกัน จากนั้นลากและวางลงบน Indicator อื่น สามารถลากวางทับไว้บน Indicator หรือ Chart ราคาได้
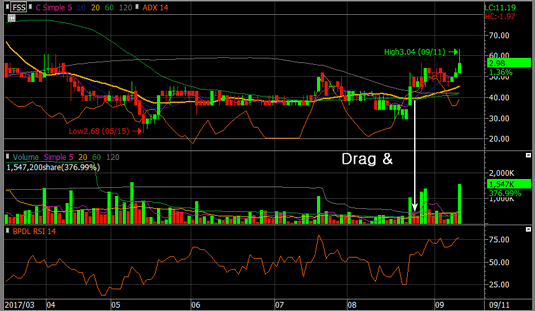
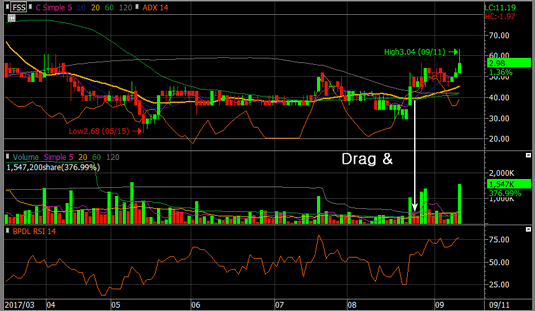
เลือกวิธีการแสดงค่าของ Indicator ที่ทำการลากเข้ามาเพิ่มเติมใน Chart ราคาหรือ Indicator ในหน้าต่าง 'Y Axis Show' และเลือกปุ่ม 'Confirm'
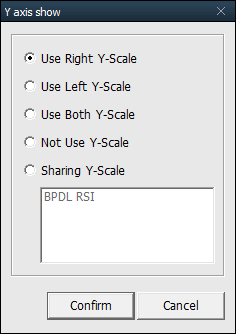
ตัวอย่างการนำ Indicator RSI รวม Chart ราคาแบบ Candle โดยให้ค่าของ RSI อยู่ทางซ้ายของแกน Y และราคาของหุ้นอยู่ทางขวาของแกน Y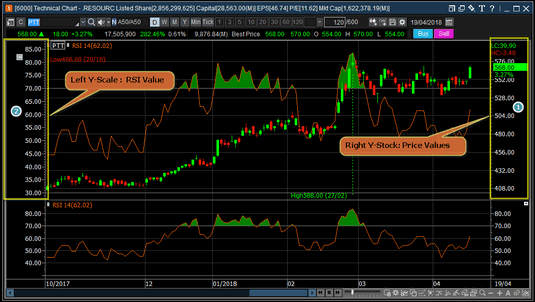
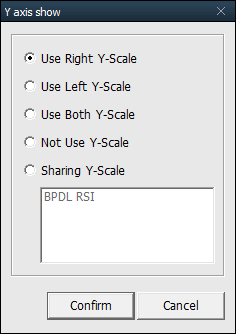
ตัวอย่างการนำ Indicator RSI รวม Chart ราคาแบบ Candle โดยให้ค่าของ RSI อยู่ทางซ้ายของแกน Y และราคาของหุ้นอยู่ทางขวาของแกน Y
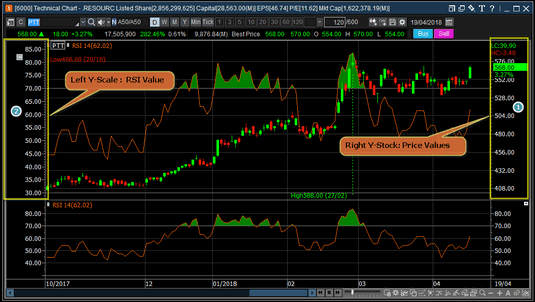
Indicator 2 ตัว จะถูกแสดงในบริเวณเดียวกัน โดยที่สีของเส้น Indicator กับค่าของ Indicator จะเป็นสีเดียวกัน
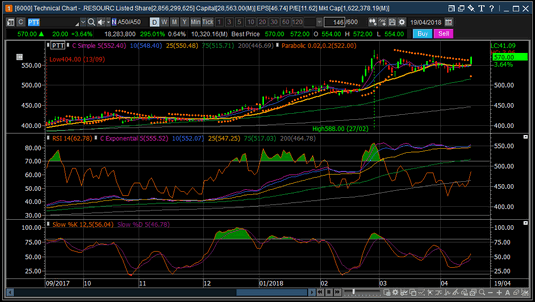
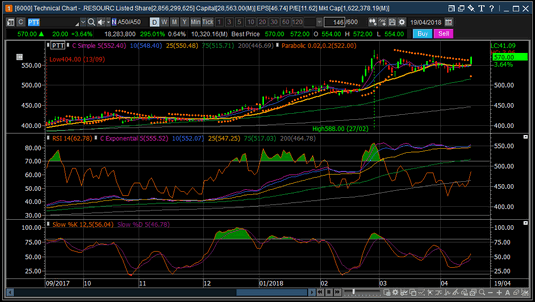
Automatic Trend Line
ฟังก์ชันเส้นแนวโน้ม (Trend Line) อัตโนมัติ เป็นฟังก์ชันที่วาดเส้นแนวโน้มโดยอัตโนมัติ โดยการวิเคราะห์แนวโน้มตามช่วงเวลาที่ผู้ใช้เลือกโดยมีเส้นแนวโน้ม สามารถสร้างเส้นแนวโน้มได้พร้อม ๆ กันสามระยะเวลาประกอบไปด้วย ระยะสั้น / ระยะกลาง / ระยะยาว โดยผู้ใช้ต้องกำหนดวันของแต่ละช่วงที่ต้องการฟังก์ชันดังกล่าวตีเส้นให้อัตโนมัติ ซึ่งจะช่วยขจัดข้อผิดพลาดและความไม่ถูกต้องของเส้นแนวโน้มที่วาดโดยนักลงทุนเอง และช่วยให้ผู้ใช้สามารถพิจารณาเส้น Chart ได้อย่างแม่นยำมากขึ้น
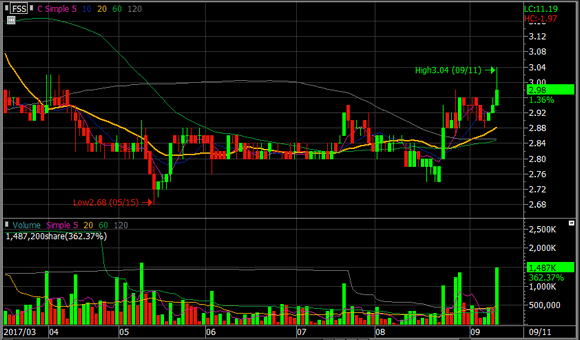
ฟังก์ชันเส้นแนวโน้ม (Trend Line) อัตโนมัติ เป็นฟังก์ชันที่วาดเส้นแนวโน้มโดยอัตโนมัติ โดยการวิเคราะห์แนวโน้มตามช่วงเวลาที่ผู้ใช้เลือกโดยมีเส้นแนวโน้ม สามารถสร้างเส้นแนวโน้มได้พร้อม ๆ กันสามระยะเวลาประกอบไปด้วย ระยะสั้น / ระยะกลาง / ระยะยาว โดยผู้ใช้ต้องกำหนดวันของแต่ละช่วงที่ต้องการฟังก์ชันดังกล่าวตีเส้นให้อัตโนมัติ ซึ่งจะช่วยขจัดข้อผิดพลาดและความไม่ถูกต้องของเส้นแนวโน้มที่วาดโดยนักลงทุนเอง และช่วยให้ผู้ใช้สามารถพิจารณาเส้น Chart ได้อย่างแม่นยำมากขึ้น
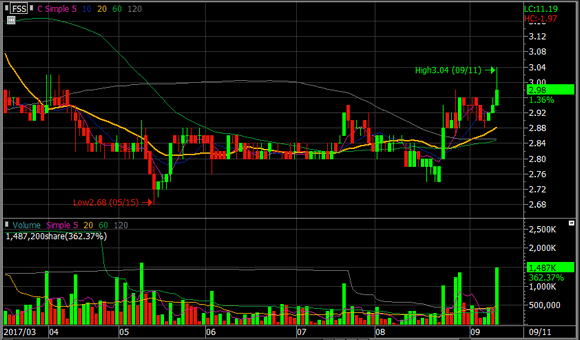
เลือกปุ่ม  ในแถบเครื่องมือทางด้านขวา หรือ คลิกเมาส์ขวาเลือก 'Automatic Trend Lines' เพื่อสร้างเส้นแนวโน้มอัตโนมัติ
ในแถบเครื่องมือทางด้านขวา หรือ คลิกเมาส์ขวาเลือก 'Automatic Trend Lines' เพื่อสร้างเส้นแนวโน้มอัตโนมัติ
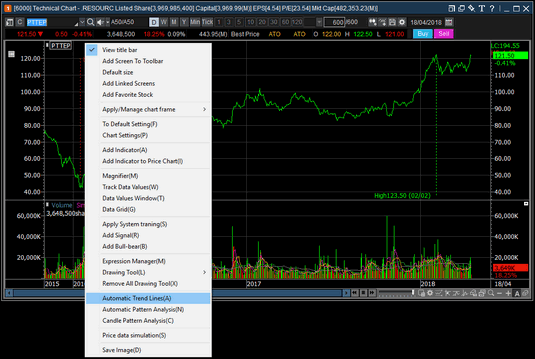
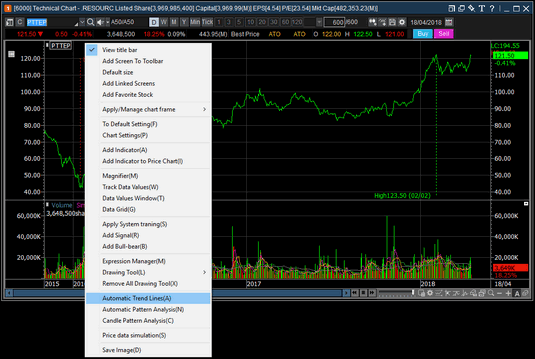
หน้าต่าง 'Set Auto Trend Line' จะปรากฏขึ้น เลือกระยะของเส้นแนวโน้ม , จำนวนแท่งเทียนและสีของเส้นแนวโน้มอัตโนมัติและกด 'Confirm'
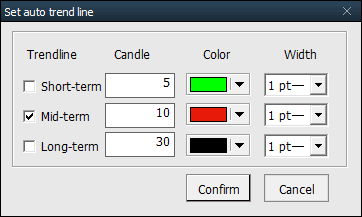
Trendlineเลือกเส้นแนวโน้ม ซึ่งสามารถเลือกได้มากกว่า 1 เส้น
Color: เลือกปุ่ม [▼] เพื่อเลือกสีของเส้นแนวโน้ม
การยกเลิกฟังก์ชัน สามารถทำได้โดยกดปุ่ม 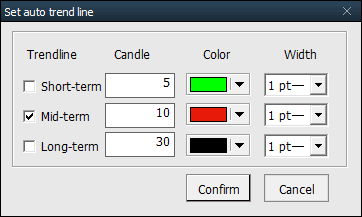
Trendlineเลือกเส้นแนวโน้ม ซึ่งสามารถเลือกได้มากกว่า 1 เส้น
Color: เลือกปุ่ม [▼] เพื่อเลือกสีของเส้นแนวโน้ม
Chart ราคาแสดงเส้นแนวโน้มอัตโนมัติที่เลือก
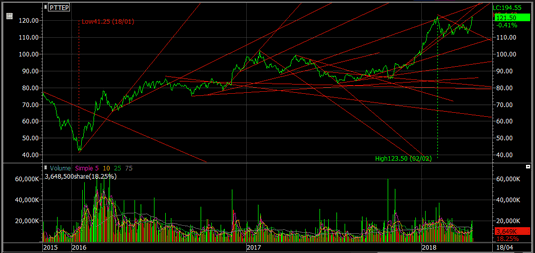
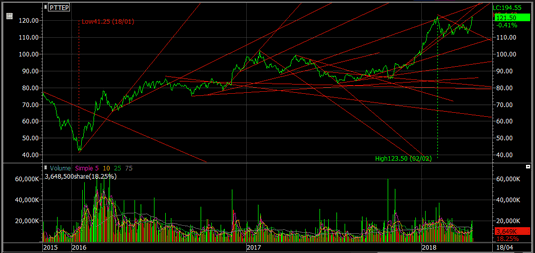
Automatic Pattern Analysis
การวิเคราะห์รูปแบบของ Chart ราคาทางเทคนิค โดยสมมติฐานว่าราคาหุ้นจะมีการเปลี่ยนแปลงซ้ำเดิมในอดีตที่ผ่านมา ซึ่งการวิเคราะห์รูปแบบ Chart ราคาเป็นหนึ่งในวิธี ที่มีประสิทธิภาพมากที่สุดในการอธิบายความเคลื่อนไหวของราคา
การวิเคราะห์รูปแบบของ Chart ราคาทางเทคนิค โดยสมมติฐานว่าราคาหุ้นจะมีการเปลี่ยนแปลงซ้ำเดิมในอดีตที่ผ่านมา ซึ่งการวิเคราะห์รูปแบบ Chart ราคาเป็นหนึ่งในวิธี ที่มีประสิทธิภาพมากที่สุดในการอธิบายความเคลื่อนไหวของราคา
เลือกปุ่ม  ที่ทางด้านขวาของหน้าจอเพื่อสร้างการวิเคราะห์รูปแบบโดยอัตโนมัติ หรือคลิกเมาส์ขวาที่บน Chart ราคาและเลือก 'Automatic Pattern Analysis'
ที่ทางด้านขวาของหน้าจอเพื่อสร้างการวิเคราะห์รูปแบบโดยอัตโนมัติ หรือคลิกเมาส์ขวาที่บน Chart ราคาและเลือก 'Automatic Pattern Analysis'
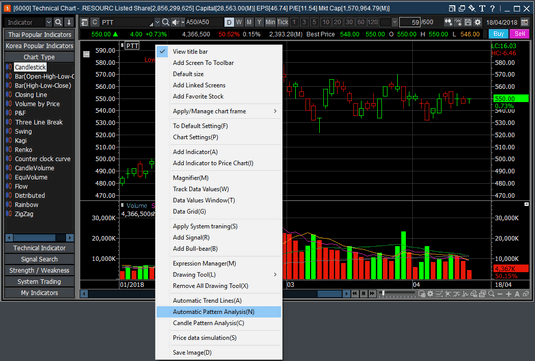
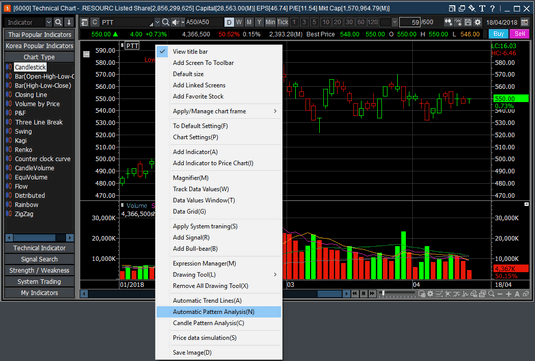
รูปแบบของแท่งเทียนของราคาจะถูกวิเคราะห์โดยอัตโนมัติ รูปแบบที่รองรับประกอบไปด้วยรูปแบบดังต่อไปนี้
- Head and Shoulders Top / Bottom
- Double Top / Bottom
- Symmetrical / Upward / Downward Triangle
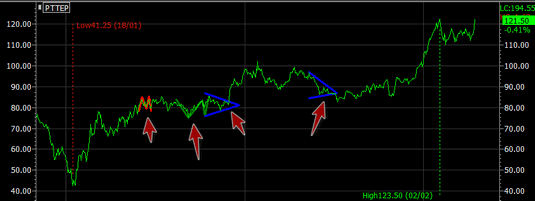
- Head and Shoulders Top / Bottom
- Double Top / Bottom
- Symmetrical / Upward / Downward Triangle
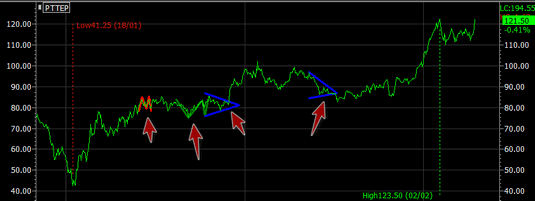
Candle Pattern Analysis
การวิเคราะห์รูปแบบแท่งเทียน (Candle) ถือเป็นส่วนสำคัญของการลงทุนในหลักทรัพย์ ซึ่งในความเป็นจริงนักลงทุนจำนวนมากเริ่มเรียนรู้การวิเคราะห์ทางเทคนิคด้วยการวิเคราะห์รูปแบบแท่งเทียน ซึ่งรูปแบบแท่งเทียนก็มีหลากหลาย เกิดจากการขึ้น, ลง, ไม่เปลี่ยนแปลง ของราคา
การวิเคราะห์รูปแบบแท่งเทียน (Candle) ถือเป็นส่วนสำคัญของการลงทุนในหลักทรัพย์ ซึ่งในความเป็นจริงนักลงทุนจำนวนมากเริ่มเรียนรู้การวิเคราะห์ทางเทคนิคด้วยการวิเคราะห์รูปแบบแท่งเทียน ซึ่งรูปแบบแท่งเทียนก็มีหลากหลาย เกิดจากการขึ้น, ลง, ไม่เปลี่ยนแปลง ของราคา
เลือกปุ่ม  บนแถบเครื่องมือทางด้านขวาของหน้าจอหรือ คลิกเมาส์ขวาบน Chart ราคาเพื่อเลือกใช้งานการวิเคราะห์แท่งเทียน
บนแถบเครื่องมือทางด้านขวาของหน้าจอหรือ คลิกเมาส์ขวาบน Chart ราคาเพื่อเลือกใช้งานการวิเคราะห์แท่งเทียน
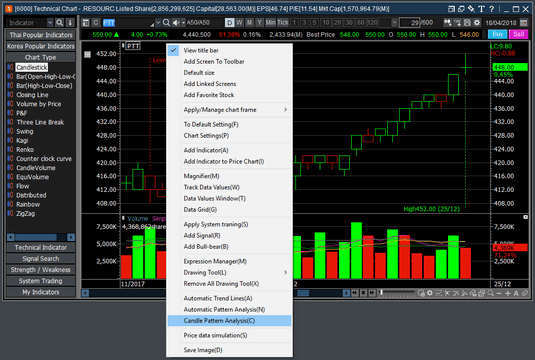
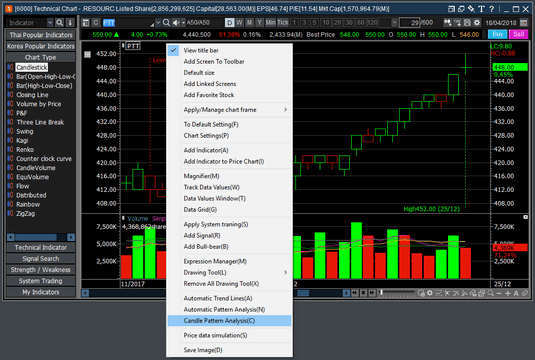
รูปแบบแท่งเทียนจะถูกแสดงบน Chart ราคาโดยแสดงสัญลักษณ์ลูกศร โดยสามารถกดดับเบิ้ลคลิก 2 ครั้ง รูปดาวสีน้ำเงินที่อยู่ บนแท่งเทียนเพื่อดูการวิเคราะห์รุปแบบของแท่งเทียน
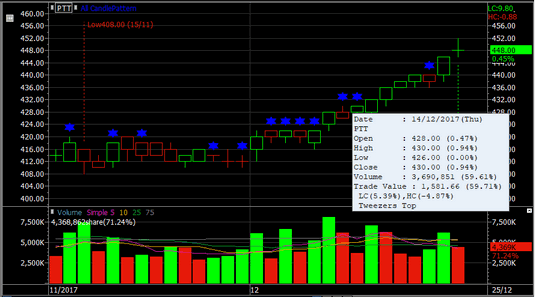 หน้าต่าง 'Candle Pattern' จะปรากฏขึ้นเพื่อแสดงข้อมูลชื่อ, รูปแบบแท่งเทียนและขยายความรูปแบบทางด้านขวา
หน้าต่าง 'Candle Pattern' จะปรากฏขึ้นเพื่อแสดงข้อมูลชื่อ, รูปแบบแท่งเทียนและขยายความรูปแบบทางด้านขวา
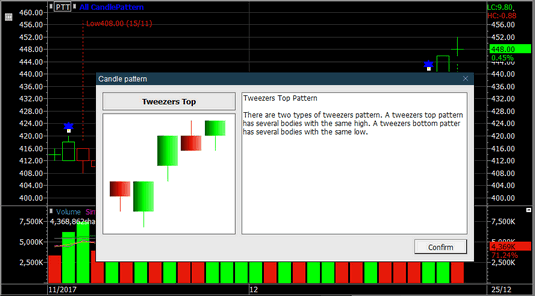
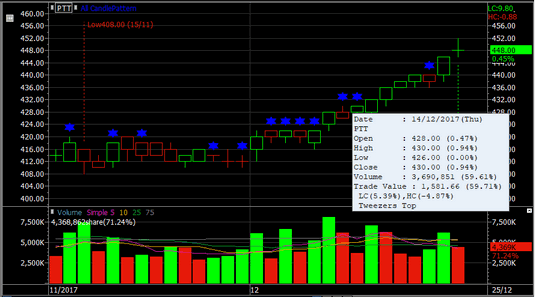 หน้าต่าง 'Candle Pattern' จะปรากฏขึ้นเพื่อแสดงข้อมูลชื่อ, รูปแบบแท่งเทียนและขยายความรูปแบบทางด้านขวา
หน้าต่าง 'Candle Pattern' จะปรากฏขึ้นเพื่อแสดงข้อมูลชื่อ, รูปแบบแท่งเทียนและขยายความรูปแบบทางด้านขวา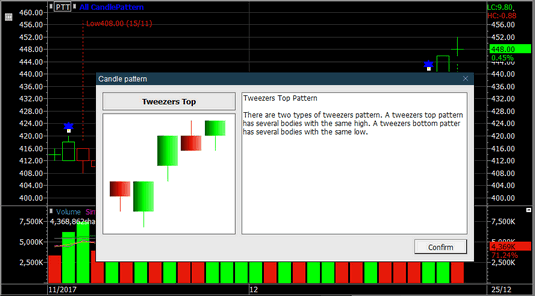
Change/Add Stock
Chart ราคาบน HERO ปกติแสดงในโหมด 'Change Stock' ซึ่งโหมดดังกล่าวจะเปลี่ยน Chart ราคาเป็นหลักทรัพย์หรือดัชนีตัวใหม่โดยการป้อนชื่อ สามารถเพิ่มหลักทรัพย์หรือดัชนีเข้าไป Chart หน้าเดียวกัน หรือ Chart ราคาเดียวกันดังนี้
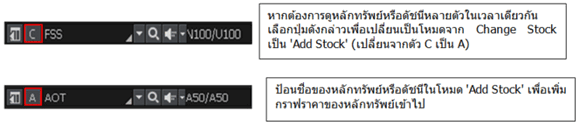
สามารถเรียกดูราคาของหุ้นหรือดัชนีได้พร้อม ๆ กันหลาย ๆ ตัวในหน้า Chart เดียวกัน
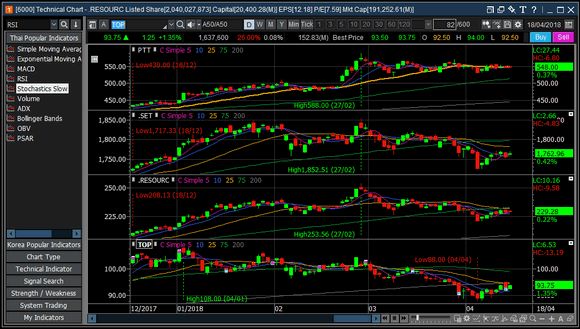 สามารถลากให้แสดงอยู่ใน Chart ราคาเดียวกันเพื่อทำการเปรียบเทียบ
สามารถลากให้แสดงอยู่ใน Chart ราคาเดียวกันเพื่อทำการเปรียบเทียบ
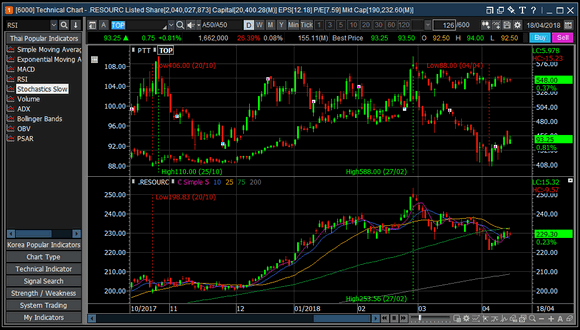
※ เลือกปุ่ม ทางด้านล่างของเมนู เพื่อเปลี่ยนรูปแบบการแสดงผลได้ 3 รูปแบบ ตามรูปดังต่อไปนี้
ทางด้านล่างของเมนู เพื่อเปลี่ยนรูปแบบการแสดงผลได้ 3 รูปแบบ ตามรูปดังต่อไปนี้

- Tile horizontally(H)
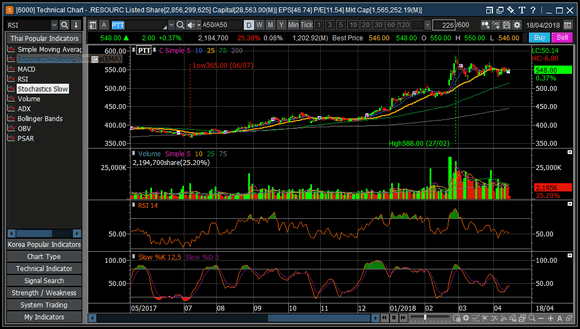
- Tile vertically (V)
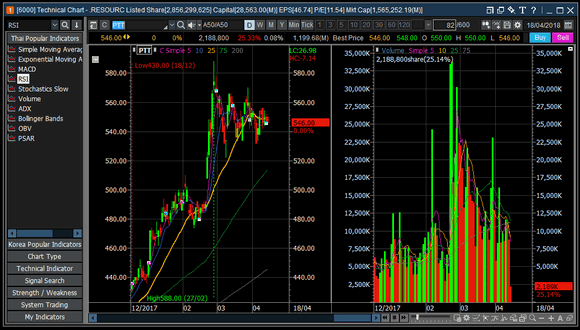
- Tile N by M(T)
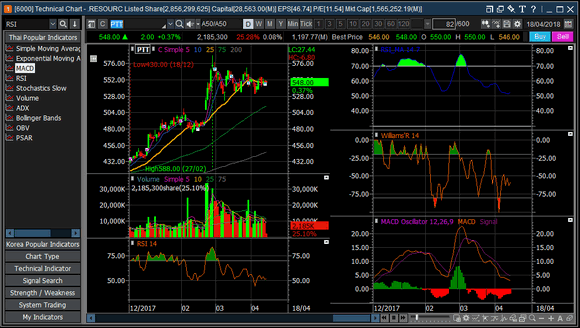
Chart ราคาบน HERO ปกติแสดงในโหมด 'Change Stock' ซึ่งโหมดดังกล่าวจะเปลี่ยน Chart ราคาเป็นหลักทรัพย์หรือดัชนีตัวใหม่โดยการป้อนชื่อ สามารถเพิ่มหลักทรัพย์หรือดัชนีเข้าไป Chart หน้าเดียวกัน หรือ Chart ราคาเดียวกันดังนี้
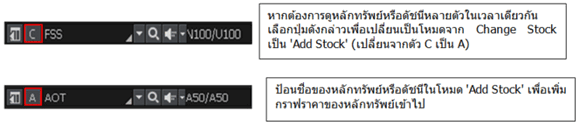
สามารถเรียกดูราคาของหุ้นหรือดัชนีได้พร้อม ๆ กันหลาย ๆ ตัวในหน้า Chart เดียวกัน
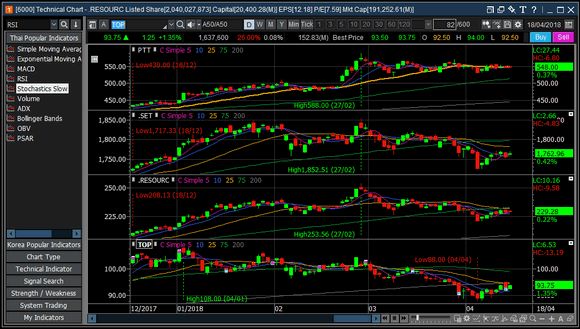 สามารถลากให้แสดงอยู่ใน Chart ราคาเดียวกันเพื่อทำการเปรียบเทียบ
สามารถลากให้แสดงอยู่ใน Chart ราคาเดียวกันเพื่อทำการเปรียบเทียบ 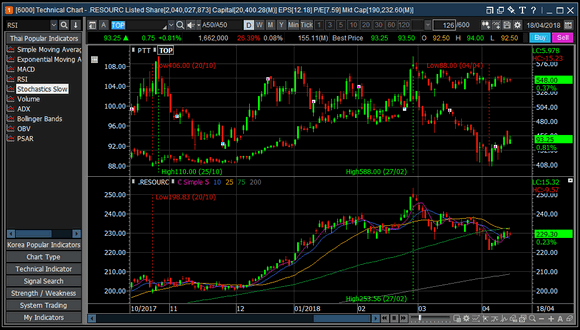
※ เลือกปุ่ม

- Tile horizontally(H)
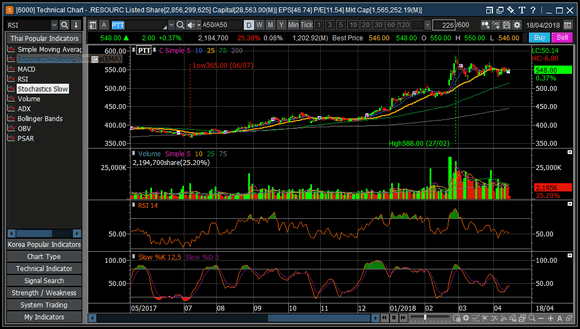
- Tile vertically (V)
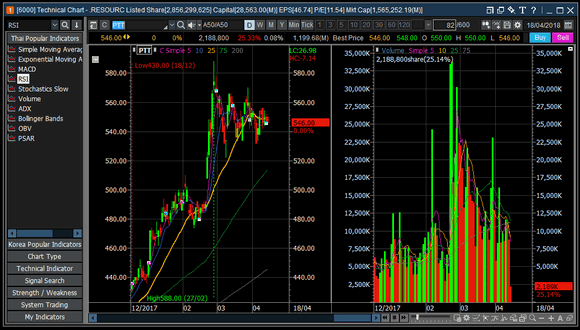
- Tile N by M(T)
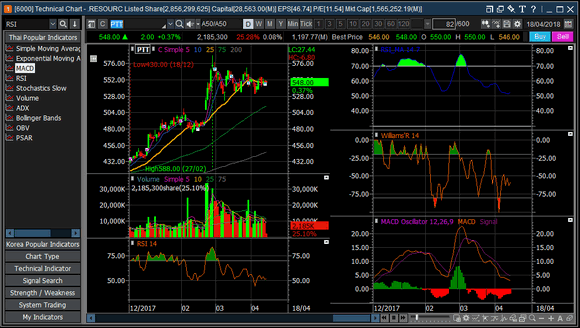
Price Range
Price Range เป็นฟังก์ชันสำหรับแสดงจำนวนของแท่งเทียน วัน และ การเปลี่ยนแปลงของราคา เมื่อผู้ใช้คลิกที่เมาส์และเลื่อนเคอเซอร์จากจุดหนึ่งไปยังอีกจุดหนึ่ง ฟังก์ชั่นนี้ช่วยในการยืนยันและตรวจสอบทฤษฎีที่เกี่ยวข้องกับเวลาและช่วงเวลา ในการวิเคราะห์ทางเทคนิค เช่น Ichimoku cloud
สามารถเรียกใช้งานจากการคลิ๊กเมาส์ทางขวา เลือก Price Range Line หรือกดปุ่ม จาก tool bar ด้านข้าง
จาก tool bar ด้านข้าง
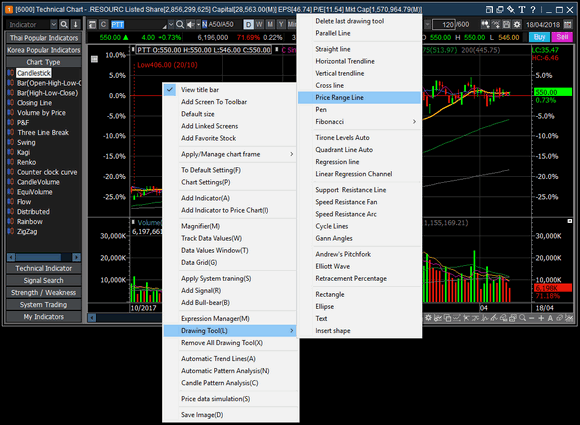
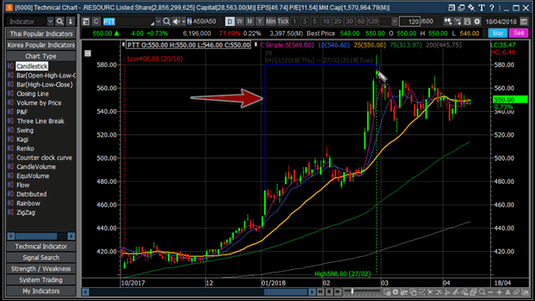
Price Range เป็นฟังก์ชันสำหรับแสดงจำนวนของแท่งเทียน วัน และ การเปลี่ยนแปลงของราคา เมื่อผู้ใช้คลิกที่เมาส์และเลื่อนเคอเซอร์จากจุดหนึ่งไปยังอีกจุดหนึ่ง ฟังก์ชั่นนี้ช่วยในการยืนยันและตรวจสอบทฤษฎีที่เกี่ยวข้องกับเวลาและช่วงเวลา ในการวิเคราะห์ทางเทคนิค เช่น Ichimoku cloud
สามารถเรียกใช้งานจากการคลิ๊กเมาส์ทางขวา เลือก Price Range Line หรือกดปุ่ม
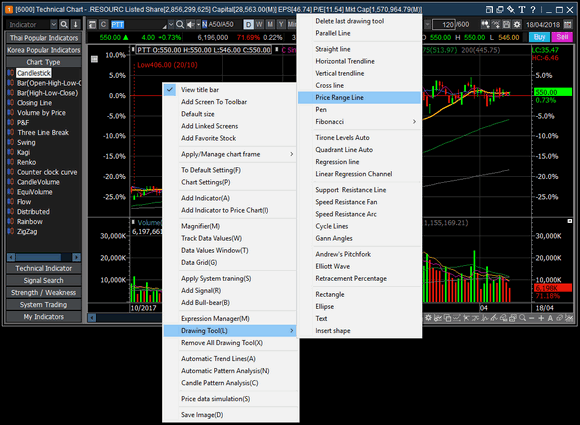
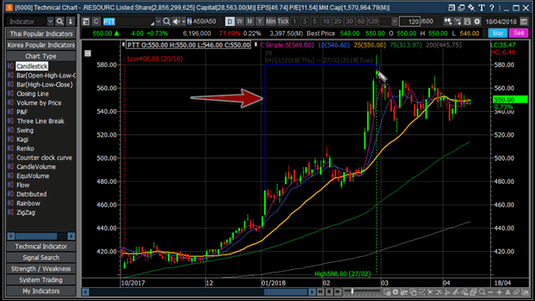
System Trading (Chart-Type)
สำหรับหน้าต่าง Technical chart ควรเลือกใช้งานฟังก์ชันรูปแบบ Chart (Chart Type), เครื่องมือทางเทคนิค (Technical Indicator), การค้นหาสัญญาณซื้อขาย (Signal Search), Strength/Weakness และระบบการซื้อขาย (System trading) ทางด้านซ้ายของหน้าต่าง
System Trading ใช้สำหรับการซื้อขายหลักทรัพย์ ส่วนเมนูอื่นๆใช้เพื่อแสดง Indicators และค้นหาสัญญาณเพื่อเป็นข้อมูลอ้างอิง
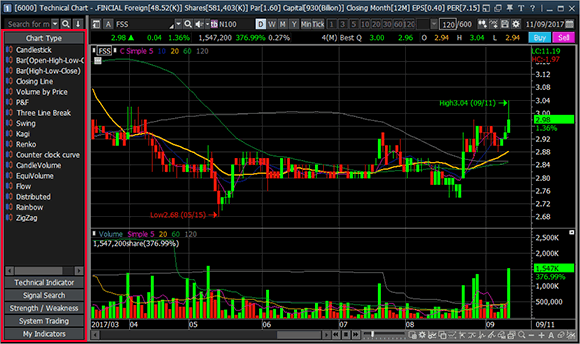
รูปแบบ Chart (Chart Type) การเลือกใช้รูปแบบ Chart ราคา (Chart Type)
(1) กดเลือกจากเมนูทางซ้าย ‘Chart Type’ จะปรากฏรูปแบบ Chart ต่างๆ กดเลือกรูปแบบ Chart ที่ต้องการให้แสดงผล หรือกดและลาก (drag & drop) ชื่อรูปแบบ Chart เข้ามาในพื้นที่แสดงผล Chart
(2) ทำการ Double Click เมาส์ที่ชื่อหุ้นในบริเวณที่แสดง Chart ราคา จะปรากฎหน้าต่างสำหรับเลือกรูปแบบ Chart (Chart Type) ที่ต้องการแสดง
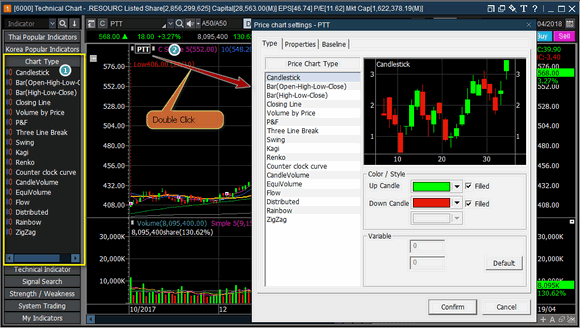
System Trading ใช้สำหรับการซื้อขายหลักทรัพย์ ส่วนเมนูอื่นๆใช้เพื่อแสดง Indicators และค้นหาสัญญาณเพื่อเป็นข้อมูลอ้างอิง
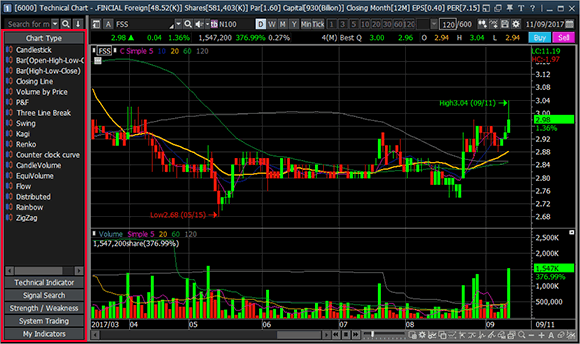
รูปแบบ Chart (Chart Type) การเลือกใช้รูปแบบ Chart ราคา (Chart Type)
(1) กดเลือกจากเมนูทางซ้าย ‘Chart Type’ จะปรากฏรูปแบบ Chart ต่างๆ กดเลือกรูปแบบ Chart ที่ต้องการให้แสดงผล หรือกดและลาก (drag & drop) ชื่อรูปแบบ Chart เข้ามาในพื้นที่แสดงผล Chart
(2) ทำการ Double Click เมาส์ที่ชื่อหุ้นในบริเวณที่แสดง Chart ราคา จะปรากฎหน้าต่างสำหรับเลือกรูปแบบ Chart (Chart Type) ที่ต้องการแสดง
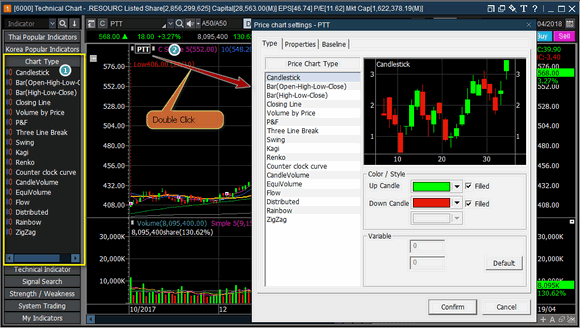
รูปแบบ Chart ราคา
 Candle Chart ( Chart แท่งเทียน):
Candle Chart ( Chart แท่งเทียน):
Chart แท่งเทียนเป็น Chart แบบญี่ปุ่นประกอบด้วย ราคาเปิด ราคาสูงสุด ราคาต่ำสุด และ ราคาปิด ส่วนไส้ของแท่งเทียน ประกอบด้วยราคาเปิด (Open) และราคาปิด (Close) หางของแท่งเทียน ประกอบด้วยราคาสูงสุด (High) และราคาต่ำสุด (Low) แท่งเทียนเป็นสีเขียวเมื่อราคาปิดสูงกว่าราคาเปิด และเป็นสีแดงเมื่อราคาปิดต่ำกว่าราคาเปิด
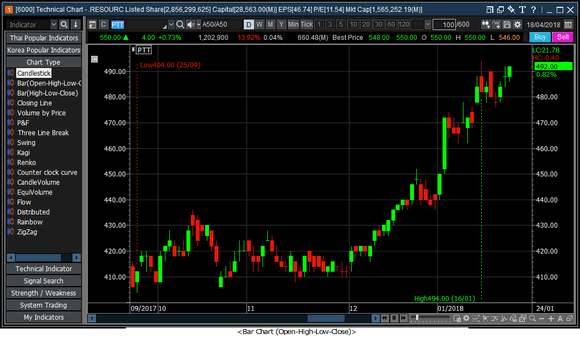
 Bar Chart :
Bar Chart :
Bar Chart (Open-High-Low-Close) เป็น Chart แบบอเมริกันที่ประกอบด้วยราคาเปิด ราคาสูงสุด ราคาต่ำสุด และราคาปิด แถบสูงสุดและต่ำสุดของแท่ง Chart แสดงราคาสูงสุดและราคาต่ำสุด ราคาเปิดแสดงทางด้านซ้ายและราคาปิดแสดงทางขวา ค่าเริ่มต้น Chart เป็นสีเขียวเมื่อราคาเพิ่มขึ้น และเป็นสีแดงเมื่อราคาลดลง
Bar Char (High-Low-Close): เป็น Chart แบบอเมริกันที่ประกอบด้วย ราคาสูงสุด ราคาต่ำสุด และราคาปิด แถบสูงสุดและต่ำสุดของแท่ง Chart แสดงราคาสูงสุดและราคาต่ำสุด ราคาปิดแสดงทางขวา ค่าเริ่มต้น Chart เป็นสีเขียวเมื่อราคาเพิ่มขึ้น และเป็นสีแดงเมื่อราคาลดลง
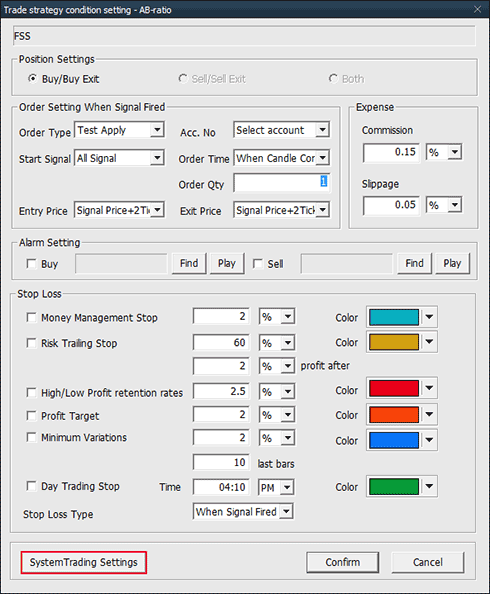
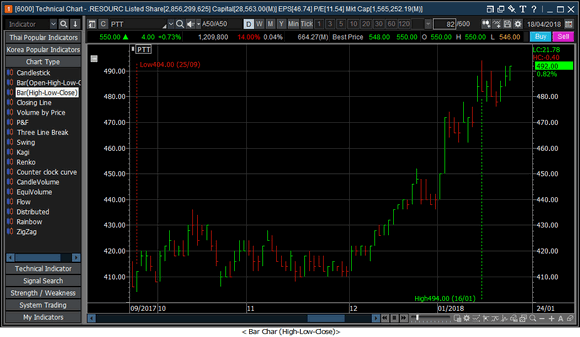
 Closing Line:
Closing Line:
เป็นรูปแบบ Chart เส้น สร้างจากการเชื่อมราคาปิด ผู้ใช้งานปรับเปลี่ยนสี Chart ได้ตามต้องการ
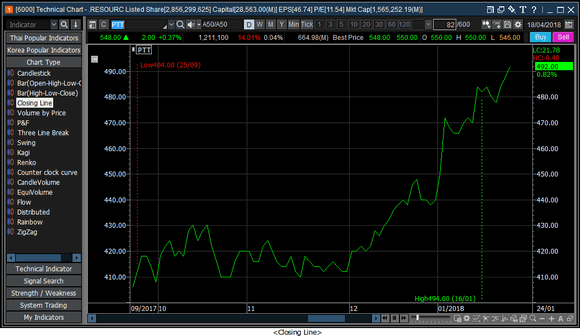
 Volume by Price:
Volume by Price:
แสดง Chart แท่งเทียน (Candle) เพื่อบอกราคา และ Chart แท่งแนวนอน แสดงข้อมูลปริมาณการซื้อขาย ที่ถูกจับคู่ที่ช่วงราคาต่าง ๆ
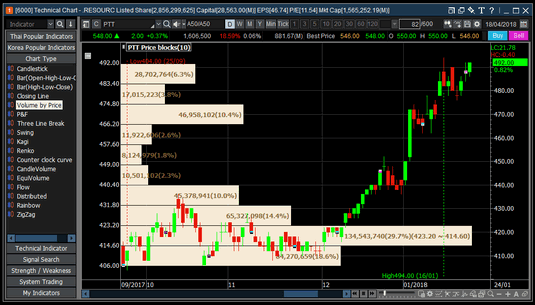
 P&F Chart:
P&F Chart:
เป็นการแสดงผล Chart ที่ไม่สนใจเรื่องเวลา ใช้ในการวิเคราะห์แนวโน้มการขึ้นและลงของราคา การแสดงผลแบบ X สีเขียว นั่นคือราคาสูงกว่าราคาฐาน (base price) ส่วนการแสดงผลเป็น O นั่นคือ ราคาต่ำกว่าราคาฐาน (base price) ทั้งนี้ผู้ใช้งานตั้งค่า P&F ได้ตามต้องการ
แนวคิดของเวลาถูกยกเว้นที่นี่ จะย้ายโดยหนึ่งสล๊อตเฉพาะเมื่อเปลี่ยนระหว่าง X และ O. ตัวแปรของChart P & F คือ [การเปลี่ยนแปลงสล๊อต] และ [ขนาดสล๊อต] ะอนุญาตให้ผู้ใช้สร้างแล P & F ที่กำหนดเอง
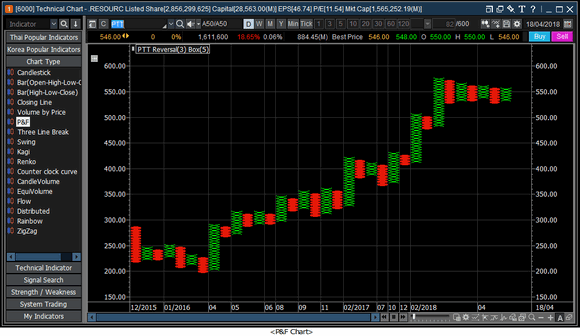
 Three Line Break:
Three Line Break:
แนวคิดเหมือน P&F เมื่อราคาเปลี่ยนมากกว่าการเปลี่ยนแปลงของ Slot Chart จะเปลี่ยนจากสีเขียวเป็นสีแดง Chart จะเป็นสีเขียวเมื่อราคาเพิ่มขึ้น และจะเป็นสีแดงเมื่อราคาลง ซึ่งตัวแปรนั้นจะแปรผันกับการเปลี่ยนแปลงของตัวแปร Slot
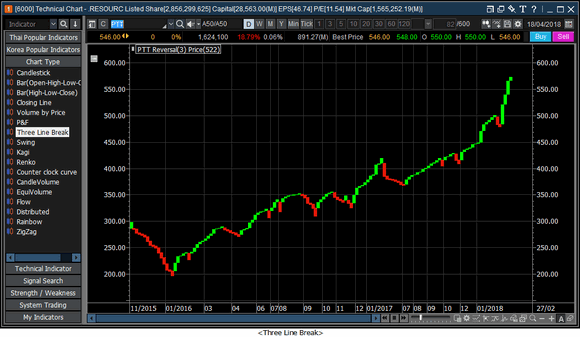
 Swing Chart
Swing Chart
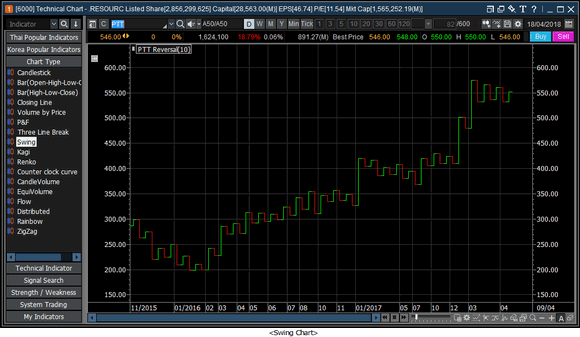
 Kagi Chart
Kagi Chart
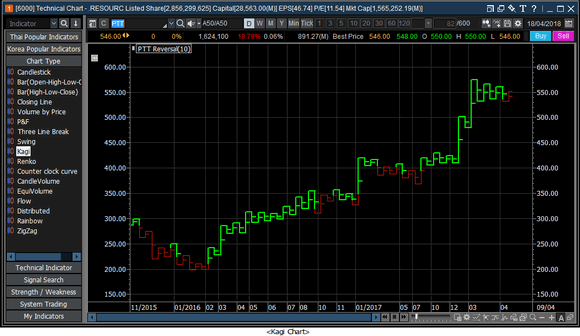
 Renko Chart
Renko Chart
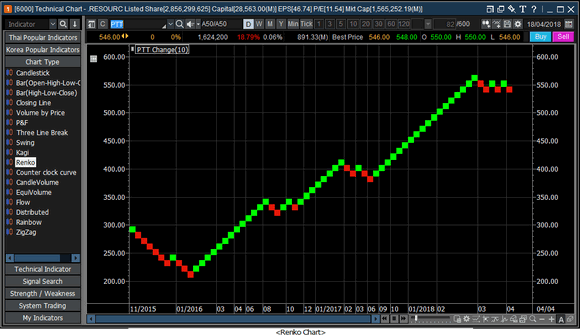
 Counter Clock Curve
Counter Clock Curve
เส้นโค้ง Counter Clock เป็น Chart ราคาที่แสดงสหสัมพันธ์ระหว่างราคาหลักทรัพย์ (Price) และปริมาณหลักทรัพย์ (Volume) ปริมาณจะแสดงบนแกน X และราคาหลักทรัพย์แสดงบนแกน Y ราคาและปริมาณจะคำนวณโดยเฉลี่ยตามจำนวนวันที่ตรงกับตัวแปรค่าเฉลี่ยเคลื่อนที่และแสดงผลบน Chart เรียกว่าเส้นโค้ง Counter Clock เพราะหมุนตามเข็มนาฬิกา ตัวแปรสามารถเปลี่ยนเป็นค่าเส้นเฉลี่ยที่เคลื่อนที่ได้โดยทั่วไป ใช้เส้นเฉลี่ย 20 วันหรือเส้นเฉลี่ย 25 วัน
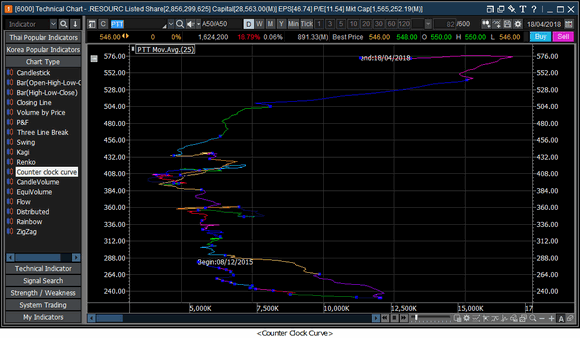
 Candle Volume Chart
Candle Volume Chart
เป็นการแสดงผล Chart รวมกันระหว่าง Chart แท่งเทียน (Candle) และปริมาณหลักทรัพย์ Chart แสดงความกว้างในแนวนอนของแท่งเทียนตามอัตราส่วนของปริมาณของแท่งเทียนต่อปริมาณรวม ดังนั้นความกว้างของแท่งเทียนจะเพิ่มขึ้น เมื่อ Volume เพิ่มขึ้น และสามารถตั้งค่า Chart เป็นสีต่าง ๆ เมื่อราคาขึ้นหรือลงได้
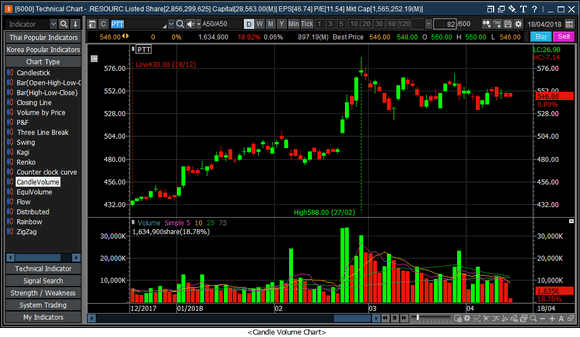
 Equi Volume Chart
Equi Volume Chart
เป็นการแสดงผล Chart รวมกันระหว่าง Chart แท่งเทียนและปริมาณหลักทรัพย์ ตัวแท่งเทียนจะแสดงแค่ราคาสูงสุดและต่ำสุดเท่านั้น Chart แสดงความกว้างในแนวนอนของแท่งเทียนตามอัตราส่วนของปริมาณของแท่งเทียนต่อปริมาณรวม ดังนั้นความกว้างของแท่งเทียนจะเพิ่มขึ้น เมื่อ Volume เพิ่มขึ้น และสามารถตั้งค่า Chart เป็นสีต่างๆ ตามราคาขึ้นหรือลงได้
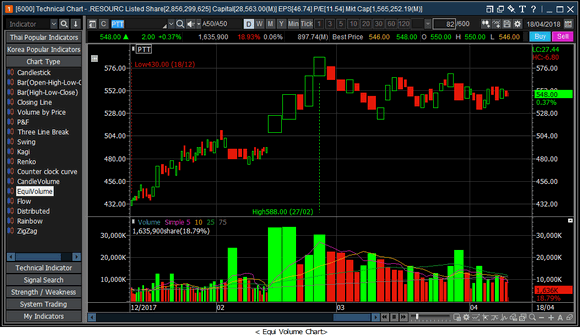
 Flowchart
Flowchart
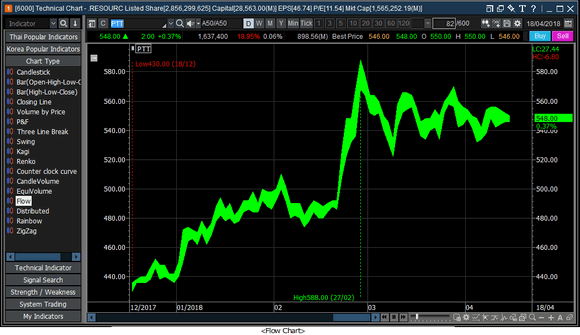
 Distributed Chart
Distributed Chart
เป็นรูปแบบแสดงผลการกระจายตัวของราคาต่อปริมาณการซื้อขาย (Volume) โดยจุดแต่ละจุดจะเท่ากับ Chart แท่งเทียนหนึ่งแท่ง และสีตามแท่งเทียน แกน X ของ Chart จะเป็นปริมาณการซื้อขาย (Volume) ส่วนแกน Y ของ Chart จะเป็นช่วงราคา และเมื่อนำเมาล์ชี้ไปจุด จะแสดงรายละเอียดของจุดนั้น ๆ
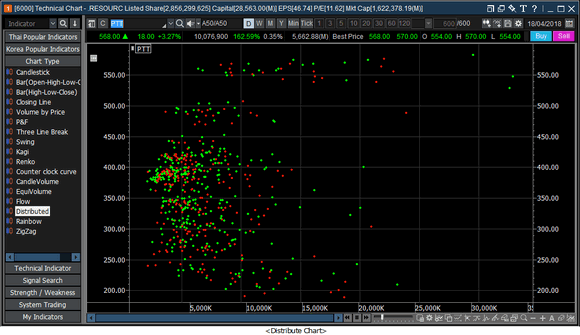
 Rainbow Chart
Rainbow Chart
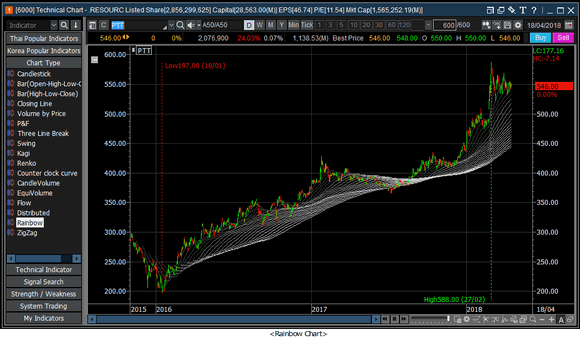
 Zigzag Chart
Zigzag Chart
ใช้สำหรับแสดงจุดกลับตัวของ Chart ราคา ตามค่า % Turnover ที่ตั้งค่าไว้
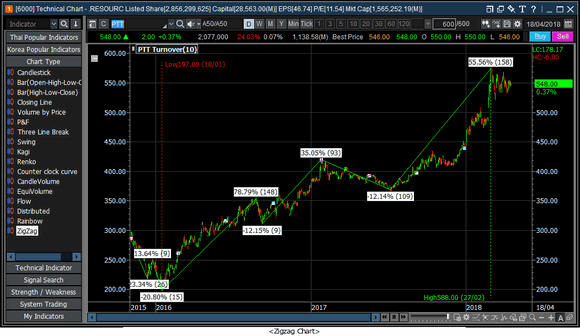
Chart แท่งเทียนเป็น Chart แบบญี่ปุ่นประกอบด้วย ราคาเปิด ราคาสูงสุด ราคาต่ำสุด และ ราคาปิด ส่วนไส้ของแท่งเทียน ประกอบด้วยราคาเปิด (Open) และราคาปิด (Close) หางของแท่งเทียน ประกอบด้วยราคาสูงสุด (High) และราคาต่ำสุด (Low) แท่งเทียนเป็นสีเขียวเมื่อราคาปิดสูงกว่าราคาเปิด และเป็นสีแดงเมื่อราคาปิดต่ำกว่าราคาเปิด
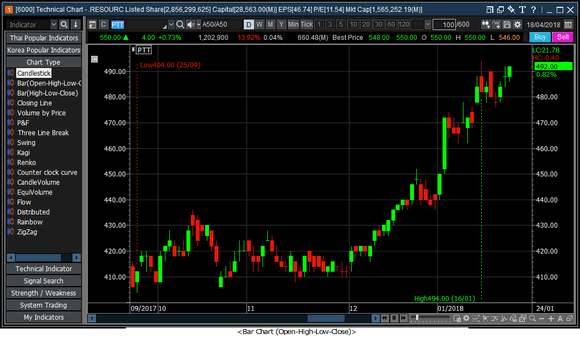
Bar Chart (Open-High-Low-Close) เป็น Chart แบบอเมริกันที่ประกอบด้วยราคาเปิด ราคาสูงสุด ราคาต่ำสุด และราคาปิด แถบสูงสุดและต่ำสุดของแท่ง Chart แสดงราคาสูงสุดและราคาต่ำสุด ราคาเปิดแสดงทางด้านซ้ายและราคาปิดแสดงทางขวา ค่าเริ่มต้น Chart เป็นสีเขียวเมื่อราคาเพิ่มขึ้น และเป็นสีแดงเมื่อราคาลดลง
Bar Char (High-Low-Close): เป็น Chart แบบอเมริกันที่ประกอบด้วย ราคาสูงสุด ราคาต่ำสุด และราคาปิด แถบสูงสุดและต่ำสุดของแท่ง Chart แสดงราคาสูงสุดและราคาต่ำสุด ราคาปิดแสดงทางขวา ค่าเริ่มต้น Chart เป็นสีเขียวเมื่อราคาเพิ่มขึ้น และเป็นสีแดงเมื่อราคาลดลง
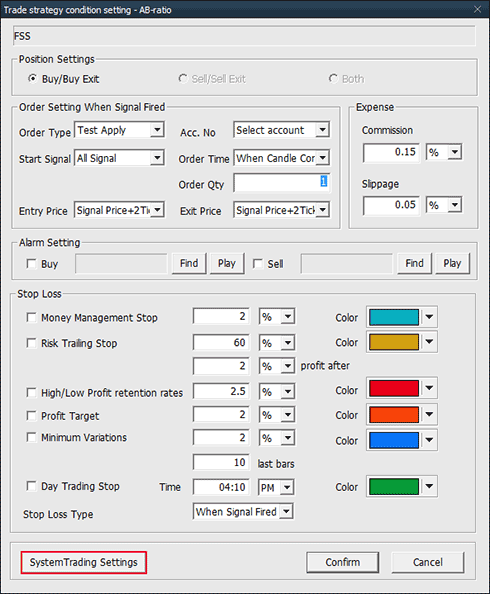
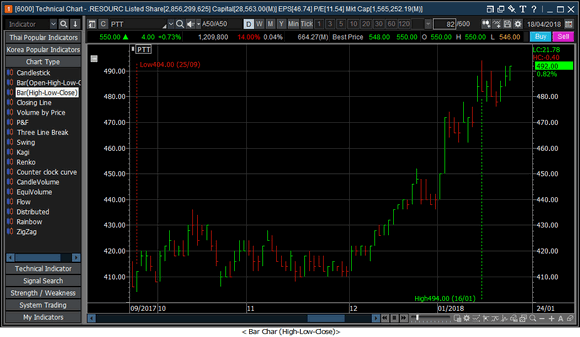
เป็นรูปแบบ Chart เส้น สร้างจากการเชื่อมราคาปิด ผู้ใช้งานปรับเปลี่ยนสี Chart ได้ตามต้องการ
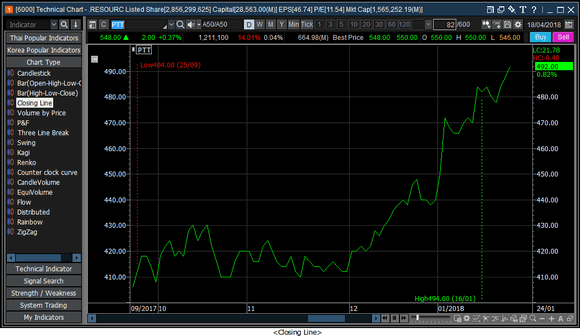
แสดง Chart แท่งเทียน (Candle) เพื่อบอกราคา และ Chart แท่งแนวนอน แสดงข้อมูลปริมาณการซื้อขาย ที่ถูกจับคู่ที่ช่วงราคาต่าง ๆ
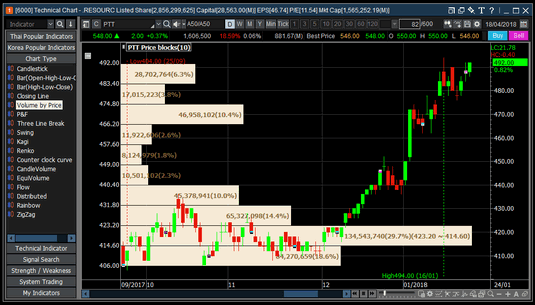
เป็นการแสดงผล Chart ที่ไม่สนใจเรื่องเวลา ใช้ในการวิเคราะห์แนวโน้มการขึ้นและลงของราคา การแสดงผลแบบ X สีเขียว นั่นคือราคาสูงกว่าราคาฐาน (base price) ส่วนการแสดงผลเป็น O นั่นคือ ราคาต่ำกว่าราคาฐาน (base price) ทั้งนี้ผู้ใช้งานตั้งค่า P&F ได้ตามต้องการ
แนวคิดของเวลาถูกยกเว้นที่นี่ จะย้ายโดยหนึ่งสล๊อตเฉพาะเมื่อเปลี่ยนระหว่าง X และ O. ตัวแปรของChart P & F คือ [การเปลี่ยนแปลงสล๊อต] และ [ขนาดสล๊อต] ะอนุญาตให้ผู้ใช้สร้างแล P & F ที่กำหนดเอง
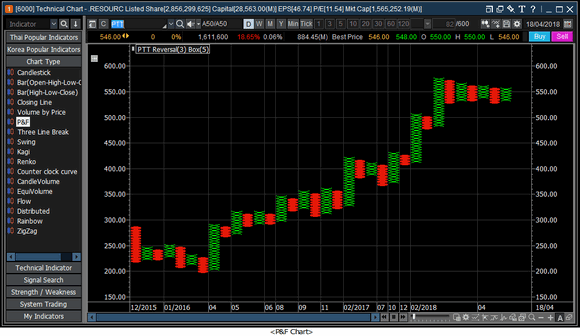
แนวคิดเหมือน P&F เมื่อราคาเปลี่ยนมากกว่าการเปลี่ยนแปลงของ Slot Chart จะเปลี่ยนจากสีเขียวเป็นสีแดง Chart จะเป็นสีเขียวเมื่อราคาเพิ่มขึ้น และจะเป็นสีแดงเมื่อราคาลง ซึ่งตัวแปรนั้นจะแปรผันกับการเปลี่ยนแปลงของตัวแปร Slot
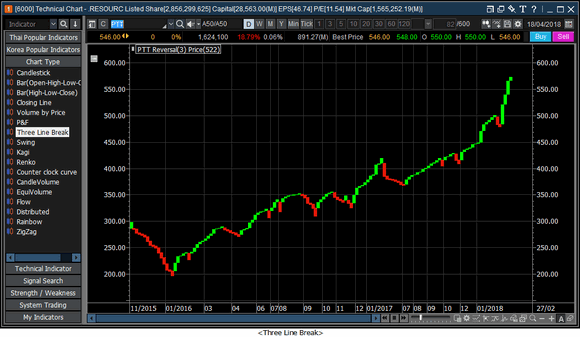
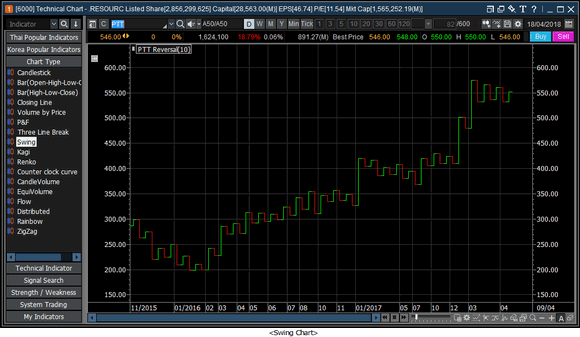
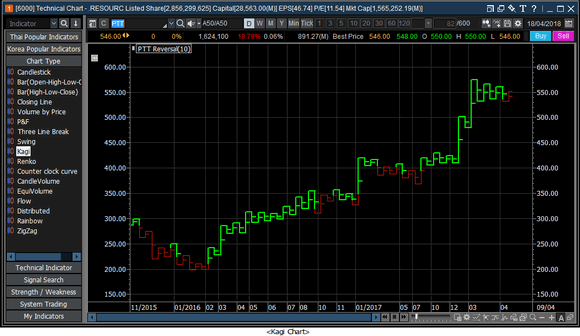
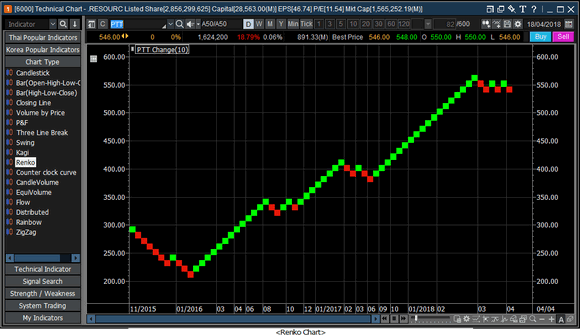
เส้นโค้ง Counter Clock เป็น Chart ราคาที่แสดงสหสัมพันธ์ระหว่างราคาหลักทรัพย์ (Price) และปริมาณหลักทรัพย์ (Volume) ปริมาณจะแสดงบนแกน X และราคาหลักทรัพย์แสดงบนแกน Y ราคาและปริมาณจะคำนวณโดยเฉลี่ยตามจำนวนวันที่ตรงกับตัวแปรค่าเฉลี่ยเคลื่อนที่และแสดงผลบน Chart เรียกว่าเส้นโค้ง Counter Clock เพราะหมุนตามเข็มนาฬิกา ตัวแปรสามารถเปลี่ยนเป็นค่าเส้นเฉลี่ยที่เคลื่อนที่ได้โดยทั่วไป ใช้เส้นเฉลี่ย 20 วันหรือเส้นเฉลี่ย 25 วัน
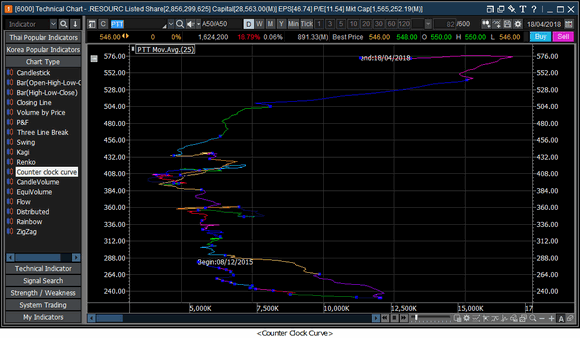
เป็นการแสดงผล Chart รวมกันระหว่าง Chart แท่งเทียน (Candle) และปริมาณหลักทรัพย์ Chart แสดงความกว้างในแนวนอนของแท่งเทียนตามอัตราส่วนของปริมาณของแท่งเทียนต่อปริมาณรวม ดังนั้นความกว้างของแท่งเทียนจะเพิ่มขึ้น เมื่อ Volume เพิ่มขึ้น และสามารถตั้งค่า Chart เป็นสีต่าง ๆ เมื่อราคาขึ้นหรือลงได้
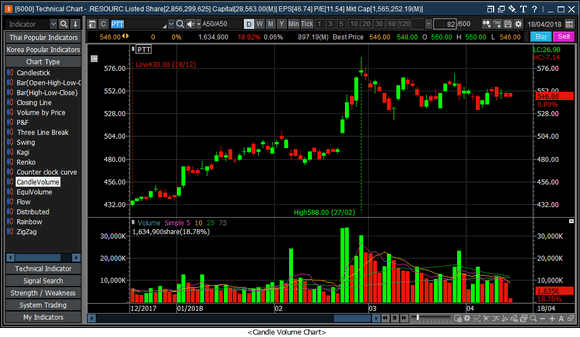
เป็นการแสดงผล Chart รวมกันระหว่าง Chart แท่งเทียนและปริมาณหลักทรัพย์ ตัวแท่งเทียนจะแสดงแค่ราคาสูงสุดและต่ำสุดเท่านั้น Chart แสดงความกว้างในแนวนอนของแท่งเทียนตามอัตราส่วนของปริมาณของแท่งเทียนต่อปริมาณรวม ดังนั้นความกว้างของแท่งเทียนจะเพิ่มขึ้น เมื่อ Volume เพิ่มขึ้น และสามารถตั้งค่า Chart เป็นสีต่างๆ ตามราคาขึ้นหรือลงได้
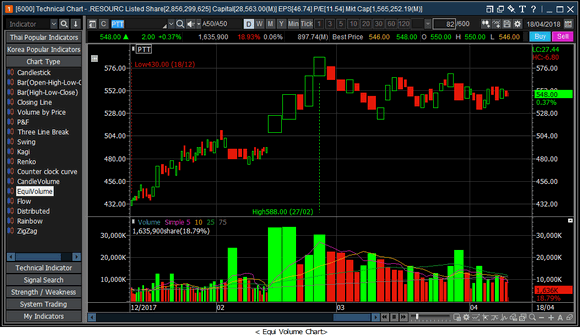
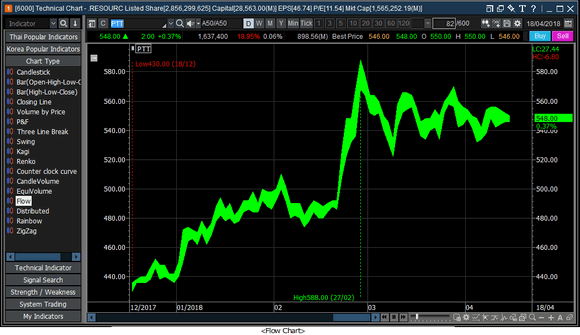
เป็นรูปแบบแสดงผลการกระจายตัวของราคาต่อปริมาณการซื้อขาย (Volume) โดยจุดแต่ละจุดจะเท่ากับ Chart แท่งเทียนหนึ่งแท่ง และสีตามแท่งเทียน แกน X ของ Chart จะเป็นปริมาณการซื้อขาย (Volume) ส่วนแกน Y ของ Chart จะเป็นช่วงราคา และเมื่อนำเมาล์ชี้ไปจุด จะแสดงรายละเอียดของจุดนั้น ๆ
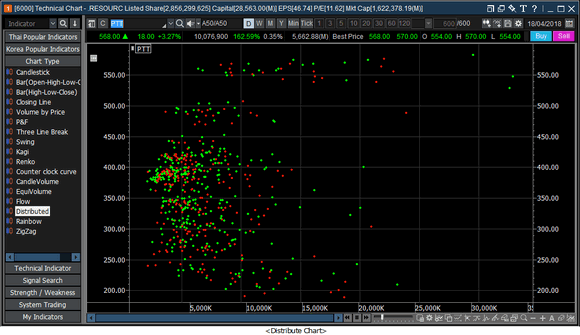
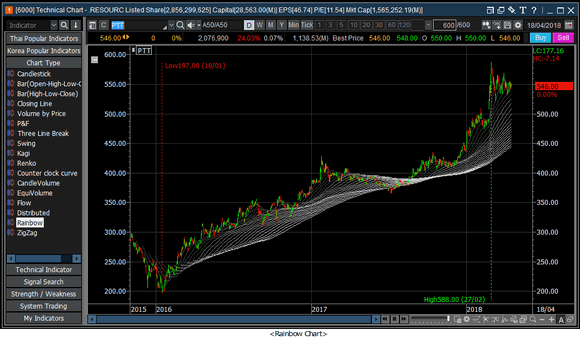
ใช้สำหรับแสดงจุดกลับตัวของ Chart ราคา ตามค่า % Turnover ที่ตั้งค่าไว้
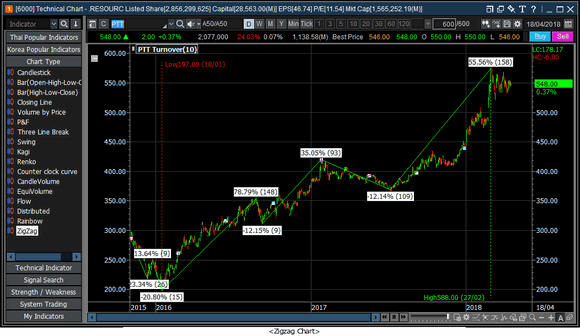
การตั้งค่า Chart ราคาหรือรูปแบบของ Chart (Price Chart Settings)
ดับเบิ้ลคลิกที่ตัว Chart ราคา หรือบริเวณชื่อหุ้น เพื่อเปิดหน้าต่างการตั้งค่า Price chart setting
ดับเบิ้ลคลิกที่ตัว Chart ราคา หรือบริเวณชื่อหุ้น เพื่อเปิดหน้าต่างการตั้งค่า Price chart setting
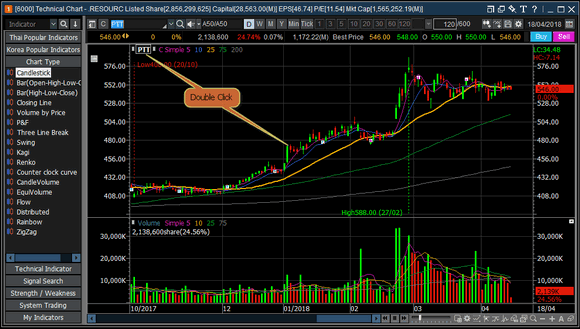
รูปแบบ (Type)
สามารถตั้งค่าสี รูปแบบ ตัวแปรต่าง ๆ (Variable) ที่เกี่ยวข้องกับการแสดงผลของแต่ละ Chart ราคาในแต่ละแบบ
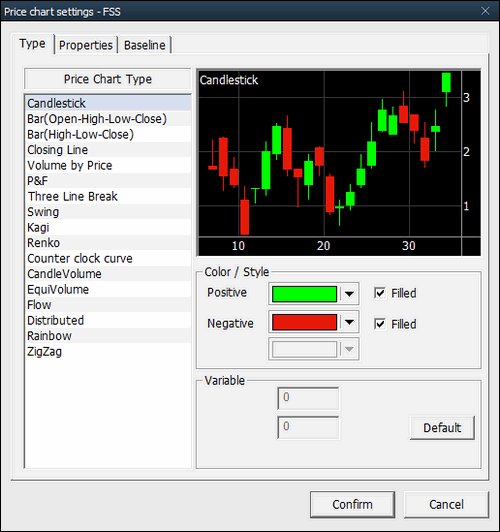
สามารถตั้งค่าสี รูปแบบ ตัวแปรต่าง ๆ (Variable) ที่เกี่ยวข้องกับการแสดงผลของแต่ละ Chart ราคาในแต่ละแบบ
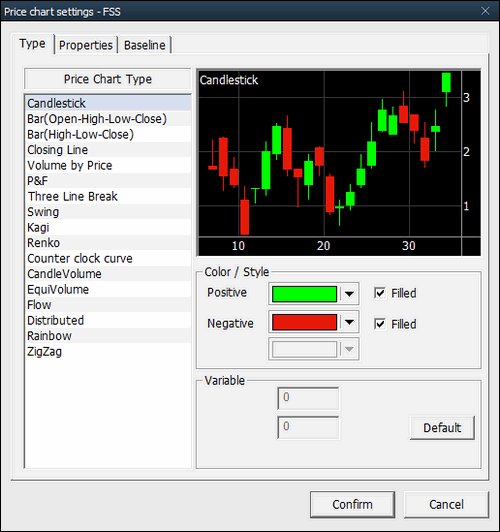
คุณสมบัติ (Properties)
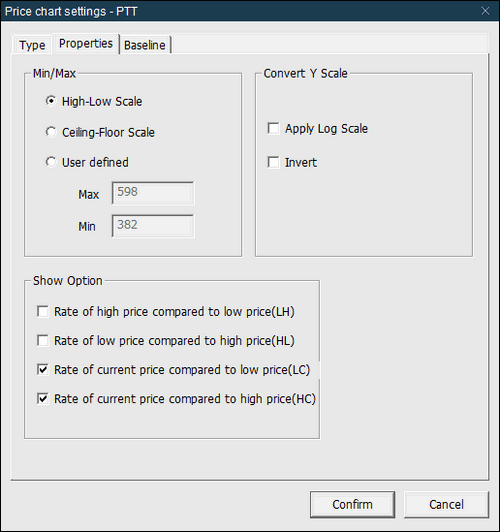
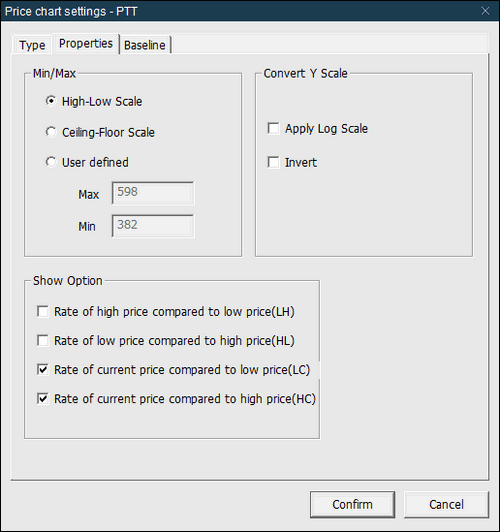
LH อัตราของราคาต่ำสุด (L) เปรียบเทียบกับราคาสูงสุด(H)บน Chart ราคา [ LH = ((H-L)/L)x100 ]
HL อัตราของราคาสูงสุด(H)เปรียบเทียบกับราคาต่ำสุด (L)บน Chart ราคา [ HL = ((L-H)/H)x100 ]
LC อัตราราคาปัจจุบัน (C) เทียบกับราคาต่ำสุด(L) [ LC = ((C-L)/L)x100 ]
HC อัตราราคาปัจจุบัน (C) เทียบกับราคาสูงสุด(H) [ HC = ((C-H)/H)x100 ]
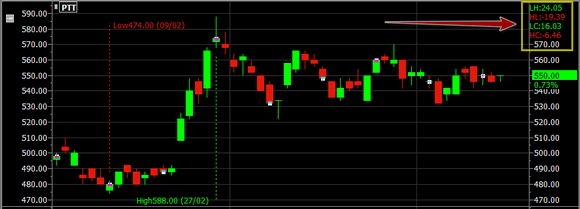
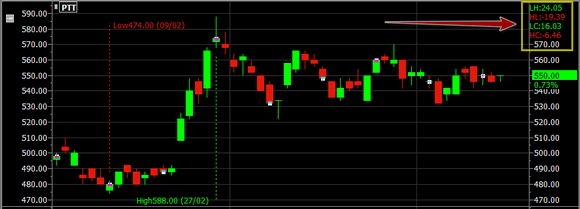
Log Scale: เปลี่ยน Scale จาก Linear scale ของ Chart ให้เป็นแบบ Log scale
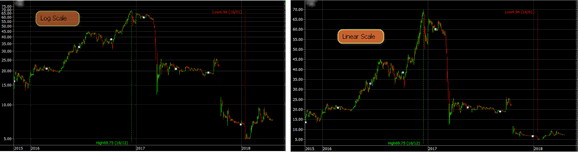
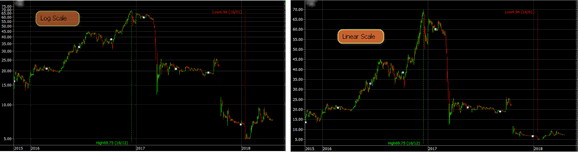
Invert: ทำการกลับข้างแกนราคาของ Chart
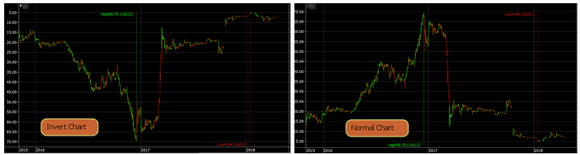
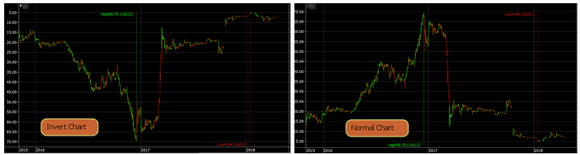
Base line
สามารถตีเส้นแนวนอนตามค่าต่างๆ อาทิเช่น ราคาเปิด,ราคาสูงต่ำ, ราคาของวันก่อนหน้า,ราคาแนวรับ/ต้าน สามารถตั้งค่าสีและขนาดของเส้นได้ตามต้องการ
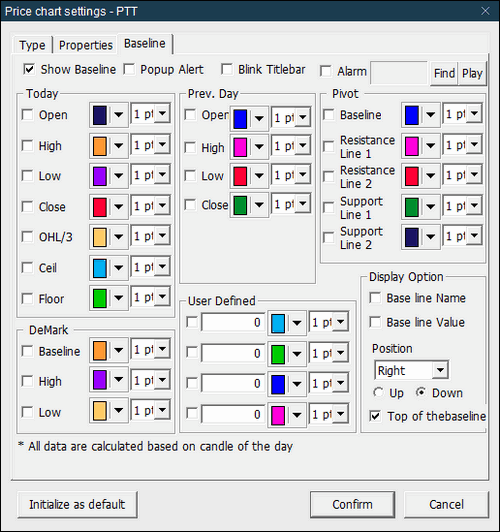
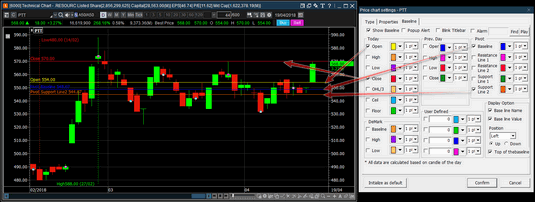
สามารถตีเส้นแนวนอนตามค่าต่างๆ อาทิเช่น ราคาเปิด,ราคาสูงต่ำ, ราคาของวันก่อนหน้า,ราคาแนวรับ/ต้าน สามารถตั้งค่าสีและขนาดของเส้นได้ตามต้องการ
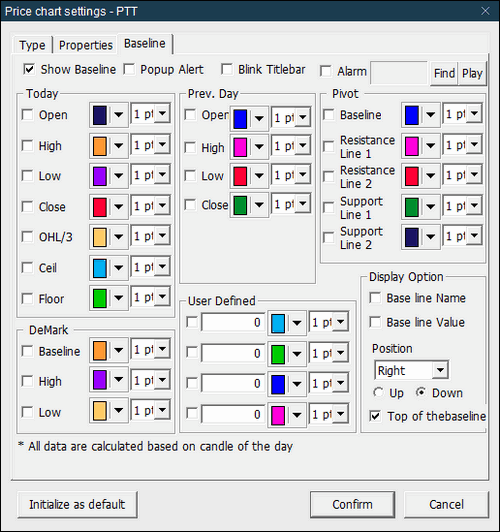
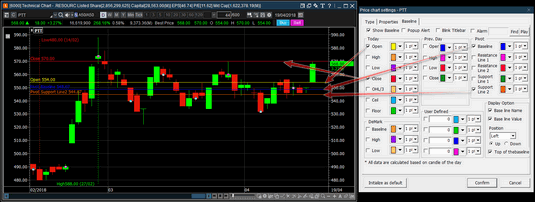
Technical Indicator
การประยุกต์ใช้ Indicator(Indicator Application)
เลือก Indicator ที่ต้องการ จากรายการ Indicator
Drag & Drop
การลาก Indicator จากรายการ Indicator และวางในพื้นที่แสดงผล Chart Indicator ที่เลือกจะถูกเพิ่มเข้ามาในพื้นที่แสดงผล Chart ราคา หากต้องการซ้อน Indicator ใน Panel เดิม สามารถทำได้โดยเลือก Indicator ที่ต้องการและลากมาวางบน Panel ที่ต้องการ จากนั้นระบบจะปรากฏหน้าต่าง (Pop-up) เพื่อให้ผู้ใช้งานเลือกตั้งค่าความสัมพันธ์แกนY ของ Indicator เดิม และ Indicator ใหม่
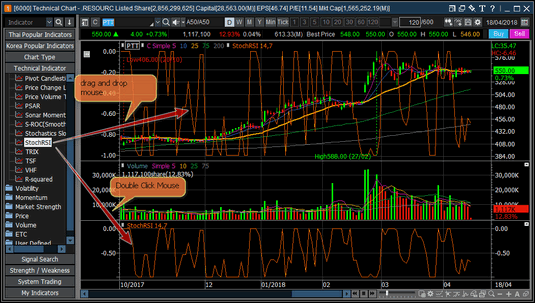
การลาก Indicator จากรายการ Indicator และวางในพื้นที่แสดงผล Chart Indicator ที่เลือกจะถูกเพิ่มเข้ามาในพื้นที่แสดงผล Chart ราคา หากต้องการซ้อน Indicator ใน Panel เดิม สามารถทำได้โดยเลือก Indicator ที่ต้องการและลากมาวางบน Panel ที่ต้องการ จากนั้นระบบจะปรากฏหน้าต่าง (Pop-up) เพื่อให้ผู้ใช้งานเลือกตั้งค่าความสัมพันธ์แกนY ของ Indicator เดิม และ Indicator ใหม่
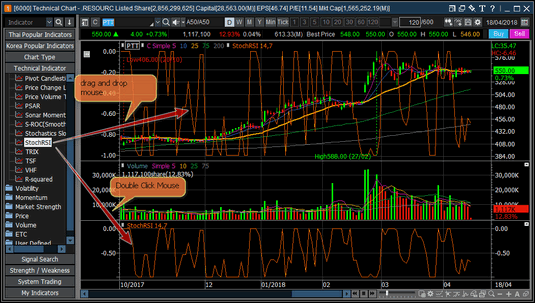
Indicator Composition
Indicators ประกอบด้วย Indicator พื้นฐานที่กำหนดมาและ Indicators ที่ผู้ใช้งานสร้างขึ้นมาเอง
ผู้ใช้งานสามารถออกแบบ Indicators และบันทึกโดยใช้ Formula Manager (แถบ Toolbar ซ้ายมือ ที่ปรากฏในรายการ)
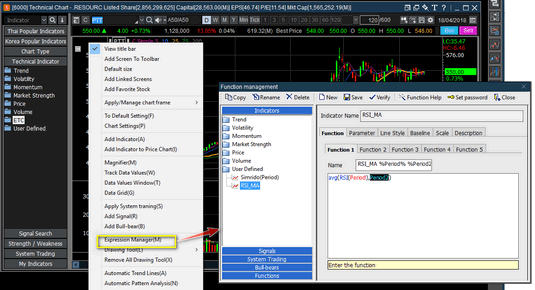
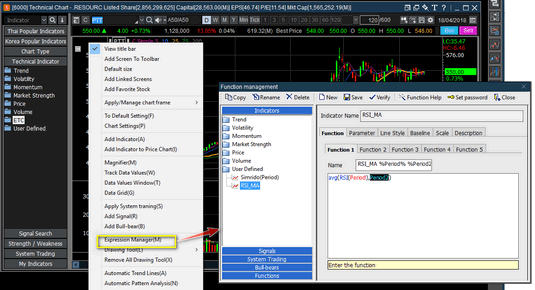
Indicator
ดับเบิ้ลคลิกที่เส้น Indicator หรือที่ชื่อ Indicator ที่ต้องการตั้งค่า จะปรากฏหน้าต่าง ‘Indicator setting’ 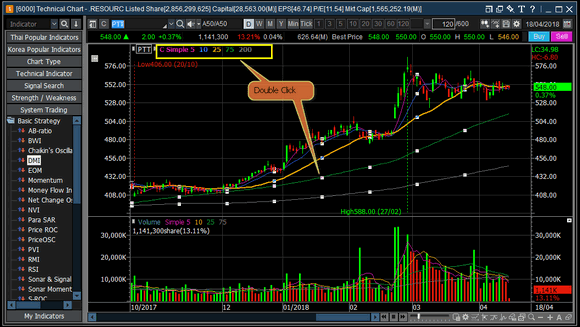
Indicator setting
สามารถปรับเปลี่ยนตัวแปร Indicator ในแถบ Parameter หากต้องการใช้การตั้งค่าดังกล่าวถาวร สามารถทำได้ด้วยการเลือกถูกไปยัง Check box ที่ชื่อ'Save as default' และเลือกยืนยัน ‘confirm’
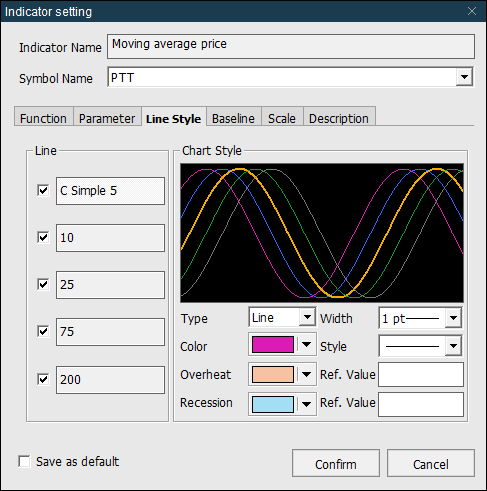
สามารถปรับเปลี่ยนตัวแปร Indicator ในแถบ Parameter หากต้องการใช้การตั้งค่าดังกล่าวถาวร สามารถทำได้ด้วยการเลือกถูกไปยัง Check box ที่ชื่อ'Save as default' และเลือกยืนยัน ‘confirm’
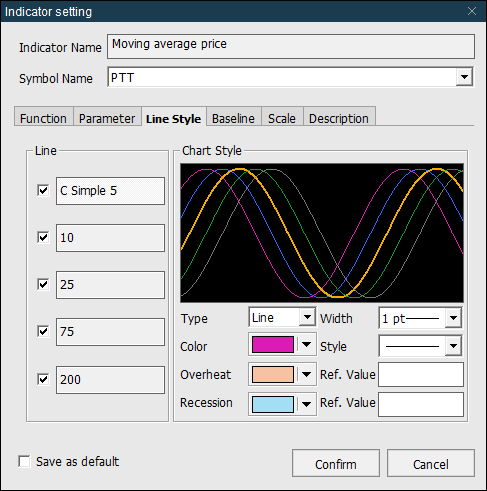
แถบ Line style
จำนวนเส้นที่สร้างขึ้นจะเท่ากับจำนวนของฟังก์ชัน สามารถกำหนดสี, รูปแบบ, ลักษณะของเส้น, ความหนาบางของเส้นได้ตามต้องการ และเลือกเส้นที่จะให้แสดงหรือไม่แสดง หากเลือกเป็นประเภทเส้น overheat and recession สามารถตั้งค่าได้ ถ้าประเภทของเส้นเป็นแท่ง (Bar) การเพิ่มขึ้นและลดลงสามารถตั้งค่าเปรียบเทียบ base line, ราคาปิดก่อนหน้า หรือราคาปัจจุบัน เป็นต้น
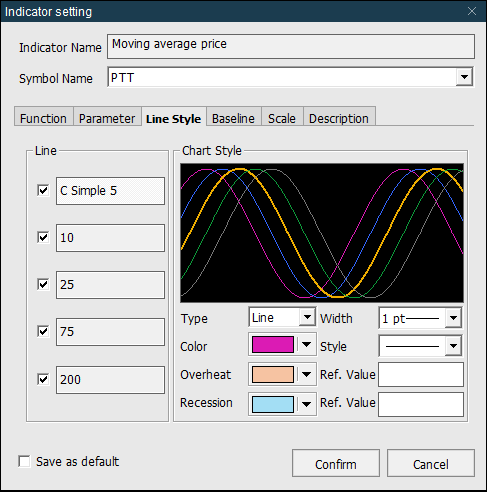
จำนวนเส้นที่สร้างขึ้นจะเท่ากับจำนวนของฟังก์ชัน สามารถกำหนดสี, รูปแบบ, ลักษณะของเส้น, ความหนาบางของเส้นได้ตามต้องการ และเลือกเส้นที่จะให้แสดงหรือไม่แสดง หากเลือกเป็นประเภทเส้น overheat and recession สามารถตั้งค่าได้ ถ้าประเภทของเส้นเป็นแท่ง (Bar) การเพิ่มขึ้นและลดลงสามารถตั้งค่าเปรียบเทียบ base line, ราคาปิดก่อนหน้า หรือราคาปัจจุบัน เป็นต้น
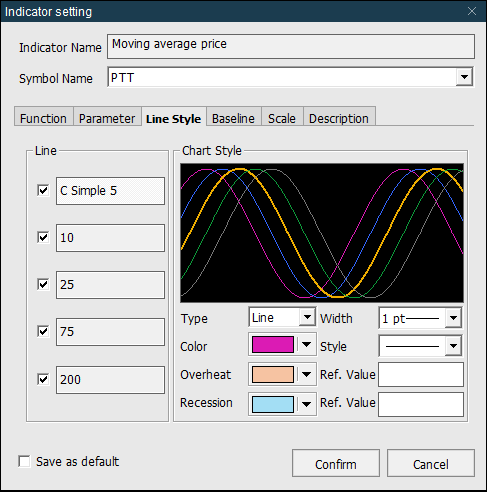
แถบ Function
สามารถตั้งค่า function สมการที่ใช้ในการคำนวณในแต่ละเส้น และมีจำนวนได้สูงสุด 5 function
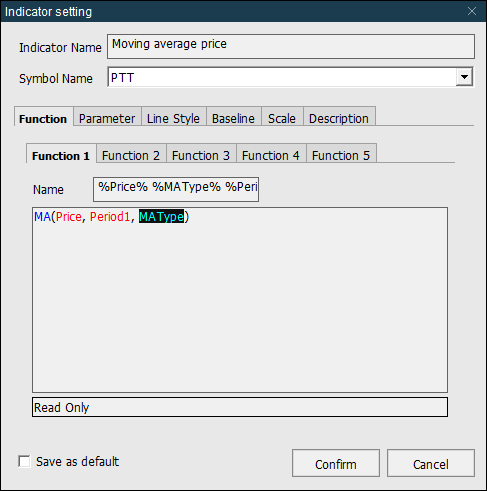
สามารถตั้งค่า function สมการที่ใช้ในการคำนวณในแต่ละเส้น และมีจำนวนได้สูงสุด 5 function
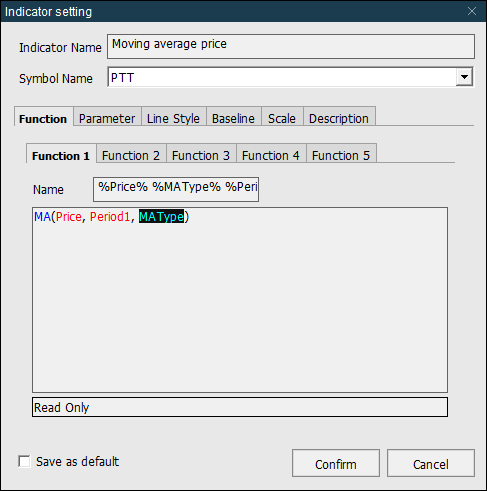
Baseline tab
ผู้ใช้สามารถเพิ่ม ลบ หรือ เปลี่ยนการตั้งค่าของเส้น Baseline (เส้นแนวนอน) ได้จาก tab ดังกล่าว
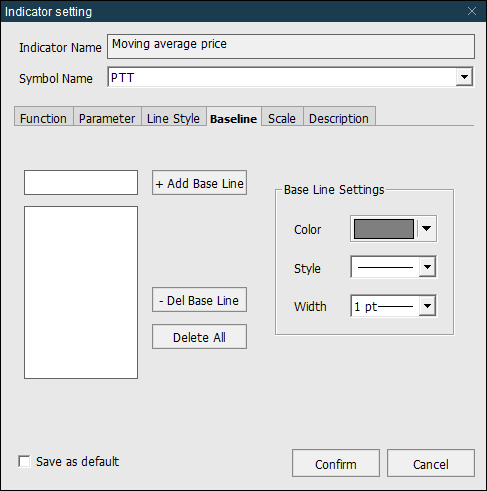
ผู้ใช้สามารถเพิ่ม ลบ หรือ เปลี่ยนการตั้งค่าของเส้น Baseline (เส้นแนวนอน) ได้จาก tab ดังกล่าว
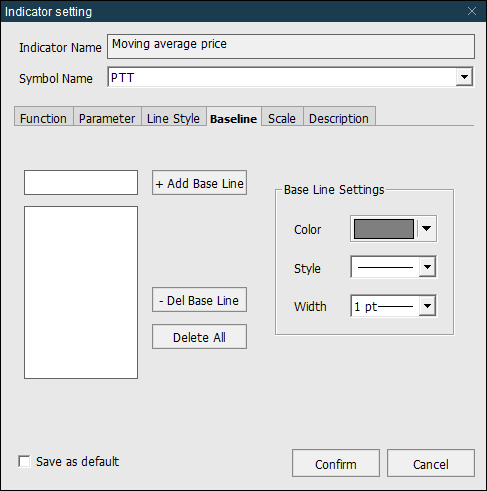
Description tab
เป็นรายละเอียดคำอธิบายเกี่ยวกับ Indicator ที่เลือกใช้งาน
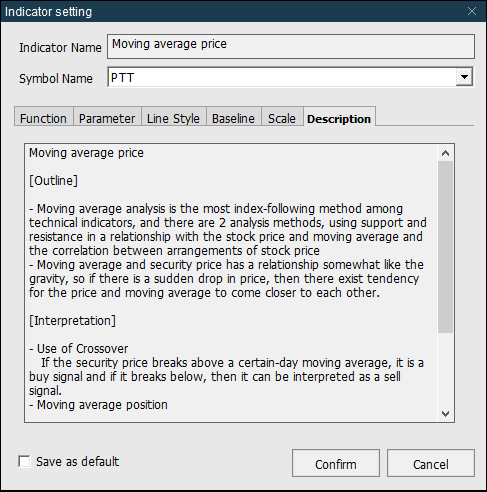
เป็นรายละเอียดคำอธิบายเกี่ยวกับ Indicator ที่เลือกใช้งาน
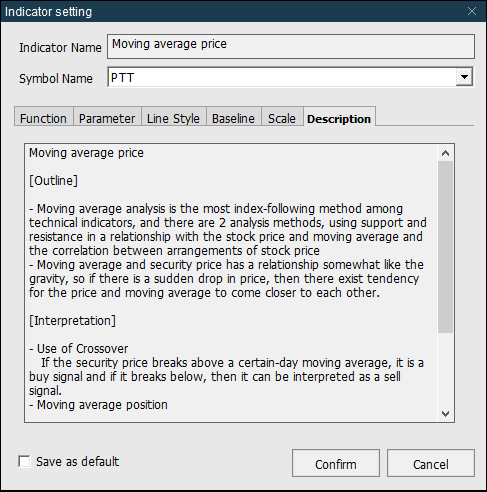
การค้นหาสัญญาณ (Signal Search)
การใช้ Signal Search
หลังจากเลือกเงื่อนไขการค้นหาเมื่อนำเม้าส์ชี้ที่ลูกศรข้อมูลตาม Indicator ที่เลือก จะปรากฏลูกศรชี้ที่ Chart ราคา สามารถเลือกพร้อม ๆ กันได้หลาย ๆ Indicator
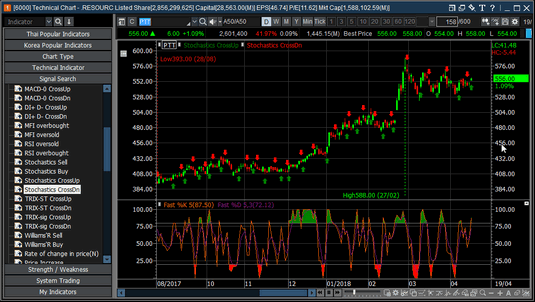
เมื่อทำการ DoubleClick ที่ Signal จะปรากฎหน้าต่างแสดงรายละเอียดคำอธิบายของ Signal ขึ้นมา
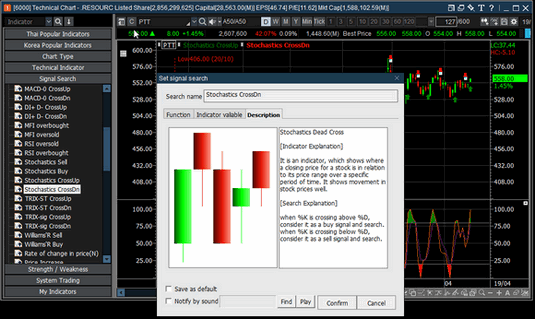
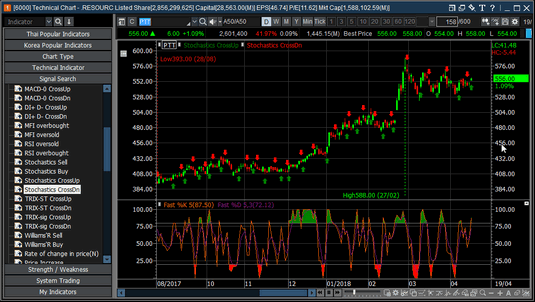
เมื่อทำการ DoubleClick ที่ Signal จะปรากฎหน้าต่างแสดงรายละเอียดคำอธิบายของ Signal ขึ้นมา
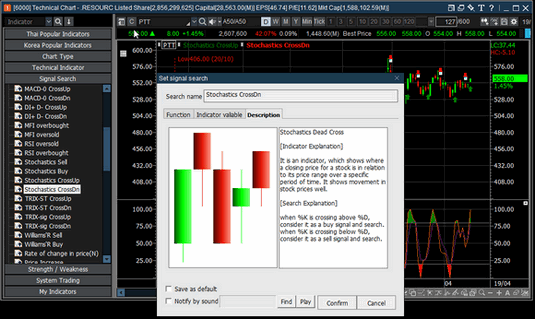
การตั้งค่าการค้นหาสัญญาณ
แถบ Function
หน้าจอจะแสดงสมการของการค้นหาสัญญาณ
หน้าจอจะแสดงสมการของการค้นหาสัญญาณ
สามารถกำหนดค่าสี จาก Dropdown Color
การตั้งค่าการแสดงผลของสัญญาณเป็น Buy หรือ Sell จาก Dropdown Display
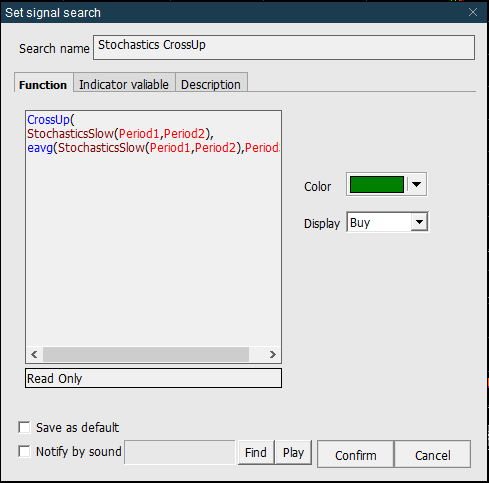
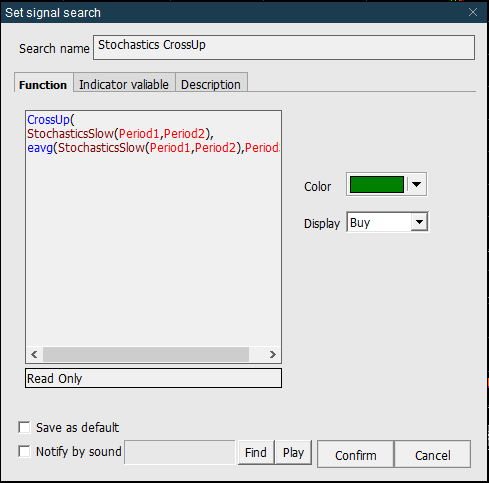
แถบ Indicator variable
สามารถปรับค่าตัวแปร Indicator ที่ใช้งานตามคุณสมบัติค่าพารามิเตอร์ของ Indicator นั้น ๆ
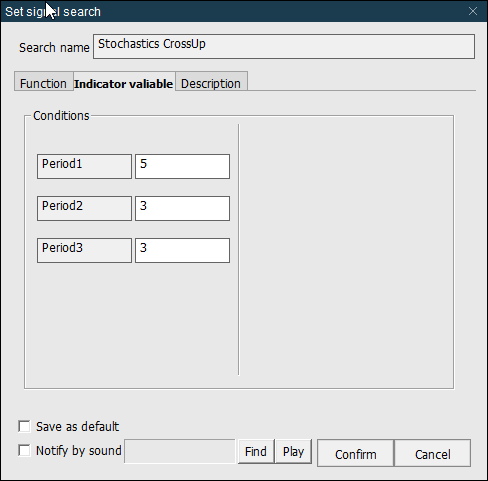
สามารถปรับค่าตัวแปร Indicator ที่ใช้งานตามคุณสมบัติค่าพารามิเตอร์ของ Indicator นั้น ๆ
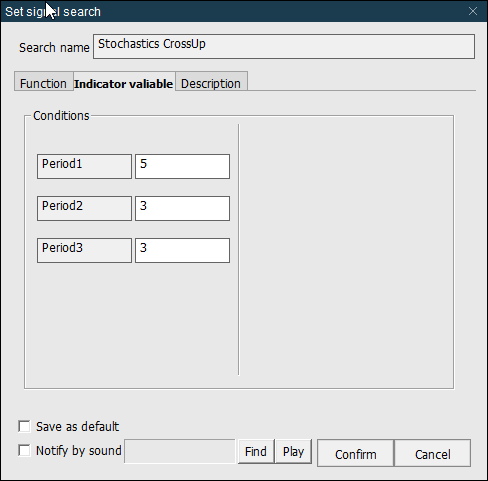
แถบ Description
คำอธิบายรายละเอียดเกี่ยวกับ Indicator ที่เลือกใช้งาน
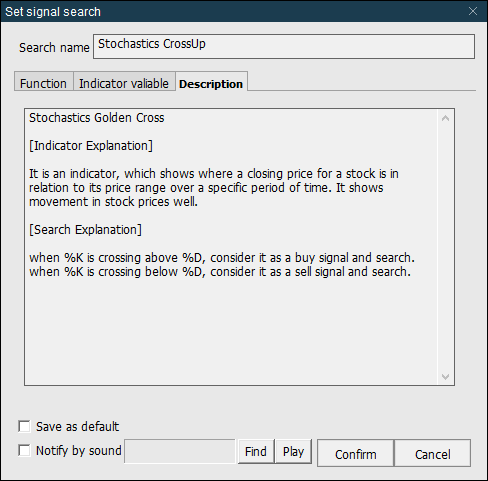
คำอธิบายรายละเอียดเกี่ยวกับ Indicator ที่เลือกใช้งาน
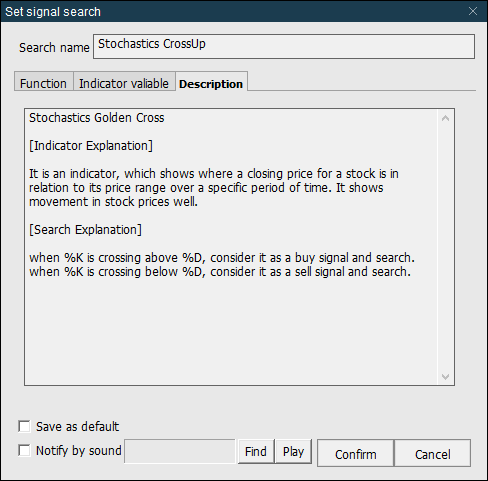
Strength/Weakness
Strength/Weakness Application
เลือกรายการ Indicator จาก strength/weakness เมื่อนำเม้าส์ชี้ที่การแสดงผลจะปรากฏข้อมูลสัญญาณ bullish/ bearish patterns จะสามารถเลือกได้ทีละ indicator เท่านั้น
เมื่อทำการ Double Click ที่ Indicator จะเป็นการเปลี่ยน Indicator
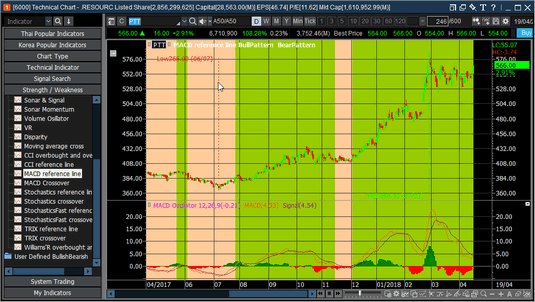 เมื่อนำเมาล์ไปชี้บริเวณเส้นราคาของ Chart จะมีรายละเอียด Pattern แสดง
เมื่อนำเมาล์ไปชี้บริเวณเส้นราคาของ Chart จะมีรายละเอียด Pattern แสดง
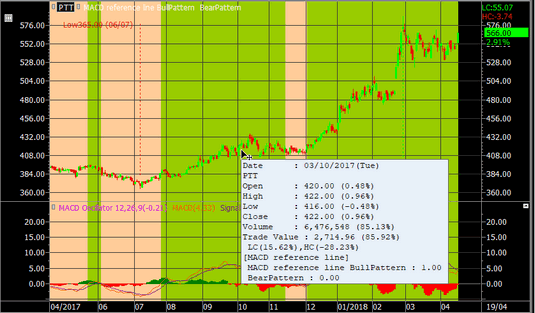
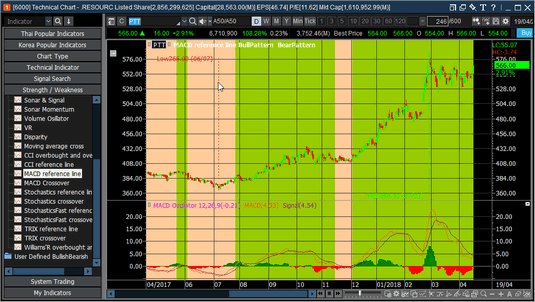 เมื่อนำเมาล์ไปชี้บริเวณเส้นราคาของ Chart จะมีรายละเอียด Pattern แสดง
เมื่อนำเมาล์ไปชี้บริเวณเส้นราคาของ Chart จะมีรายละเอียด Pattern แสดง
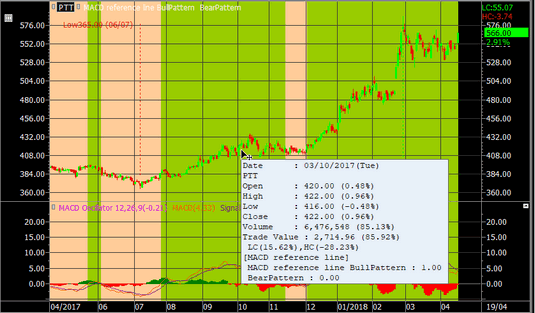
การตั้งค่าสัญญาณ Bullish/Bearish
แถบ Function
สามารถตั้งค่าสีที่แสดง bullish/ bearish patterns และแสดงสมการในการหา Patterns ที่เกิดขึ้น
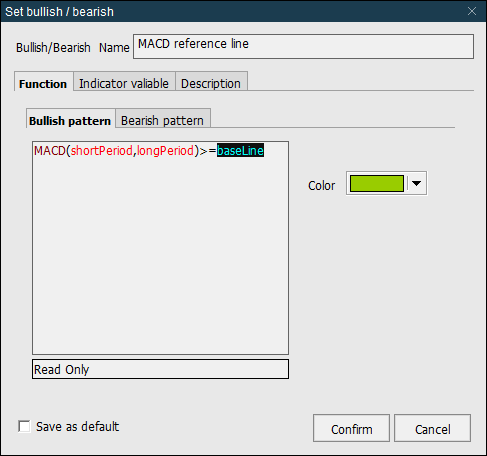
สามารถตั้งค่าสีที่แสดง bullish/ bearish patterns และแสดงสมการในการหา Patterns ที่เกิดขึ้น
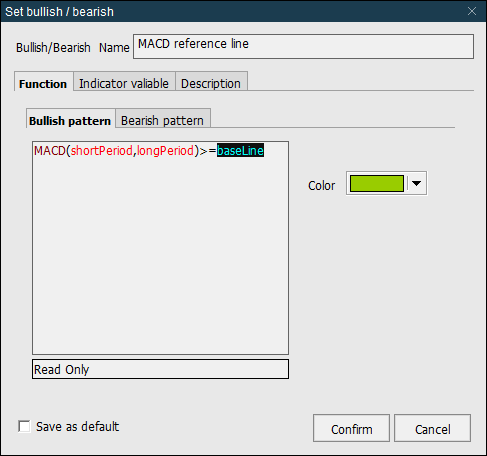
แถบ Indicator variable
สามารถปรับค่าตัวแปร Indicator ที่ใช้งานตามคุณสมบัติค่าพารามิเตอร์ของ Indicator นั้น ๆ
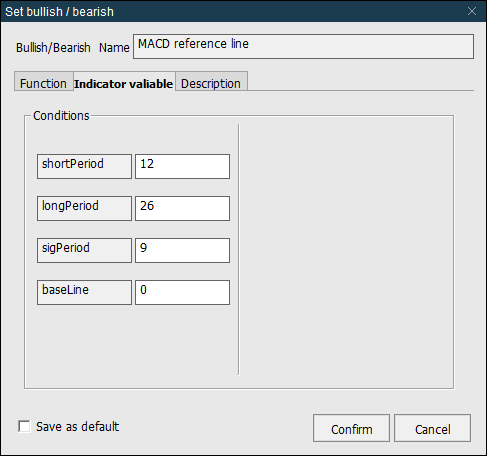
สามารถปรับค่าตัวแปร Indicator ที่ใช้งานตามคุณสมบัติค่าพารามิเตอร์ของ Indicator นั้น ๆ
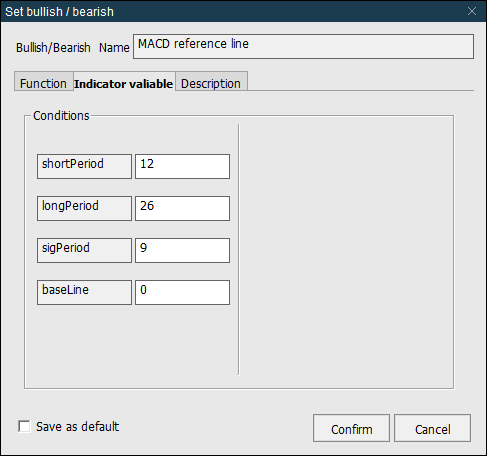
แถบ Description
คำอธิบายเกี่ยวกับ Indicator ที่เลือกใช้งาน
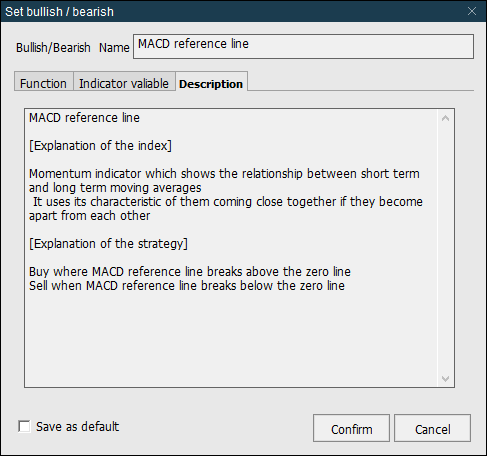
คำอธิบายเกี่ยวกับ Indicator ที่เลือกใช้งาน
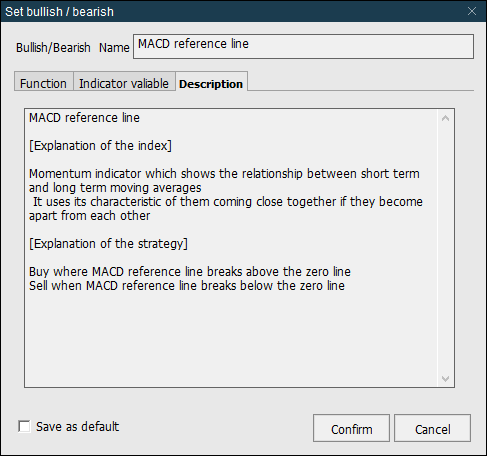
System Trading
System Trading เป็น Function ที่ให้ Chart ทำการ Monitoring สัญญาณซื้อ/ขายของหุ้นที่เราเลือก จาก Strategy ที่ระบบ Provide ไว้ให้ แต่ต้องเปิดหน้า Chart นี้ค้างไว้ และแจ้งเตือนด้วยเสียงเมื่อพบสัญญาณแบบ Realtime และระบบยังสามารถประยุกต์ใช้ให้ระบบ pop-up หน้าจอซื้อขาย เพื่อให้ Confirm การส่งคำสั่งซื้อขายจากสัญญาณที่พบ ได้อีกด้วย
เลือกรายการกลยุทธ์การซื้อขายที่ต้องการ
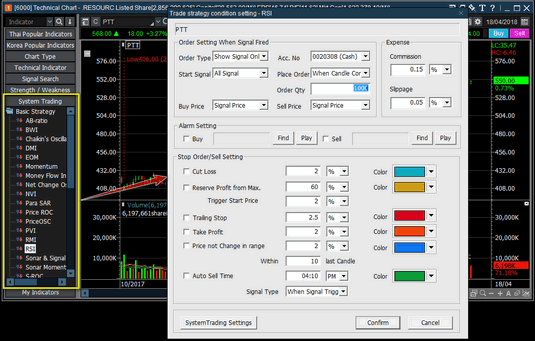
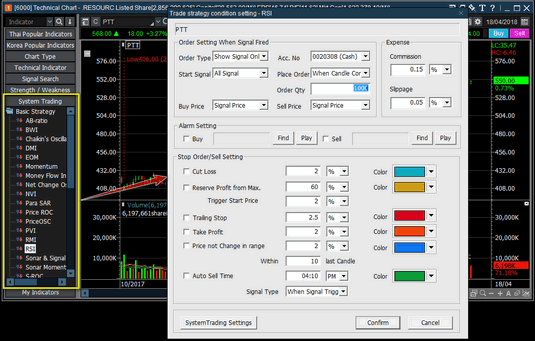
System Trading Setting
Trade strategy condition setting
เมื่อกดเลือก Strategy ที่ต้องการ จะปรากฏหน้าต่างสำหรับตั้งค่า กดเลือก ‘System Trading Setting’ และสามารถตั้งค่าซื้อขายตามสัญญาณที่เกิดขึ้น หรือสามารถตั้ง Stop Order ด้านขายได้เองโดยไม่สนใจสัญญาณขายได้จาก Option ต่างๆ ใน Stop Order /Sell Setting ได้
Order type
= Show Signal Only เมื่อต้องการให้ระบบ Monitoring สัญญาณ
= Link to Order Screen และเลือกเลขที่ บ/ช เมื่อต้องการให้ระบบ Monitoring สัญญาณ พร้อม
Pop-up หน้าจอส่งคำสั่งซื้อขายเมื่อ พบสัญญาณซื้อ/ขาย ทันที
Start Signal
= All Signal คือ Monitor ทั้งสัญญาณซื้อและขาย
= Buy Signal คือ Monitor เฉพาะสัญญาซื้อ
Place Order
= When Candle completed ส่งคำสั่งซื้อขาย เมื่อ แท่งเทียนเต็มแท่ง
= When Signal Trigger ส่งคำสั่งซื้อขาย เมื่อพบสัญญาณซื้อหรือขายทันที
Order Qty
= จำนวน Volume ที่ต้องการให้ส่งคำสั่งซื้อขาย
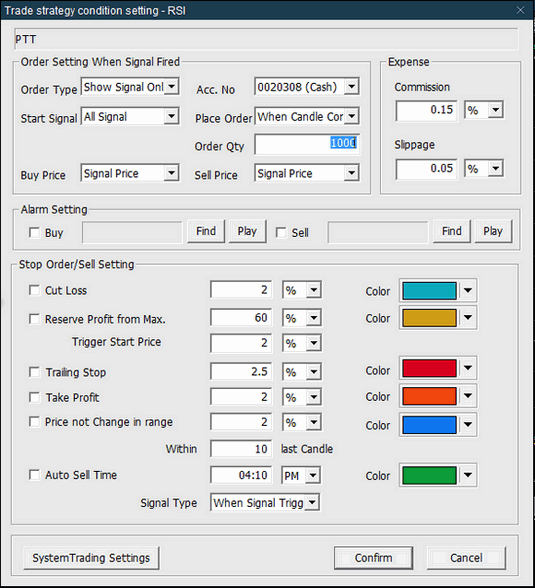
เมื่อกดเลือก Strategy ที่ต้องการ จะปรากฏหน้าต่างสำหรับตั้งค่า กดเลือก ‘System Trading Setting’ และสามารถตั้งค่าซื้อขายตามสัญญาณที่เกิดขึ้น หรือสามารถตั้ง Stop Order ด้านขายได้เองโดยไม่สนใจสัญญาณขายได้จาก Option ต่างๆ ใน Stop Order /Sell Setting ได้
Order type
= Show Signal Only เมื่อต้องการให้ระบบ Monitoring สัญญาณ
= Link to Order Screen และเลือกเลขที่ บ/ช เมื่อต้องการให้ระบบ Monitoring สัญญาณ พร้อม
Pop-up หน้าจอส่งคำสั่งซื้อขายเมื่อ พบสัญญาณซื้อ/ขาย ทันที
Start Signal
= All Signal คือ Monitor ทั้งสัญญาณซื้อและขาย
= Buy Signal คือ Monitor เฉพาะสัญญาซื้อ
Place Order
= When Candle completed ส่งคำสั่งซื้อขาย เมื่อ แท่งเทียนเต็มแท่ง
= When Signal Trigger ส่งคำสั่งซื้อขาย เมื่อพบสัญญาณซื้อหรือขายทันที
Order Qty
= จำนวน Volume ที่ต้องการให้ส่งคำสั่งซื้อขาย
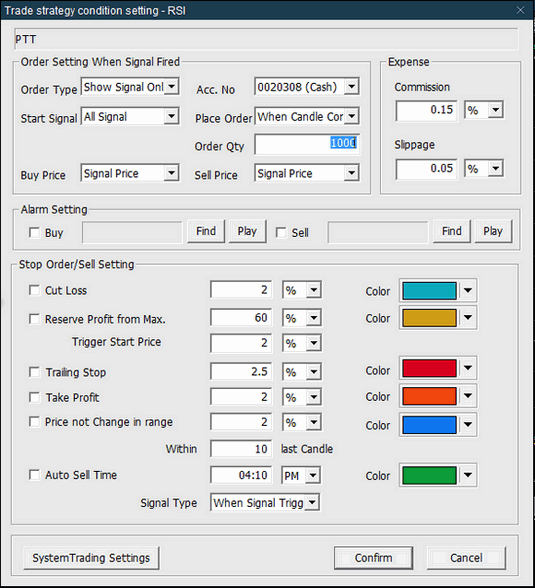
แถบ Function กลยุทธ์การซื้อขาย (Trade strategy function)
กดเลือกแถบ function และสามารถตั้งค่าและแก้ไขตัวแปรต่างๆ ของกลยุทธ์การซื้อขาย ตามที่ผู้ใช้ต้องการ
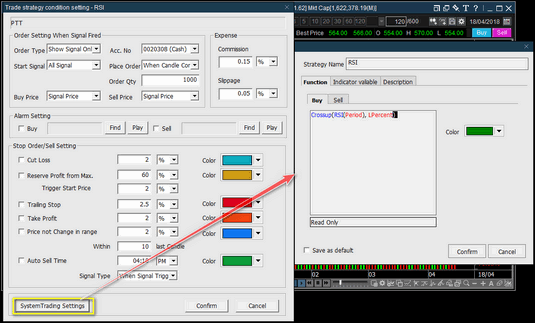
กดเลือกแถบ function และสามารถตั้งค่าและแก้ไขตัวแปรต่างๆ ของกลยุทธ์การซื้อขาย ตามที่ผู้ใช้ต้องการ
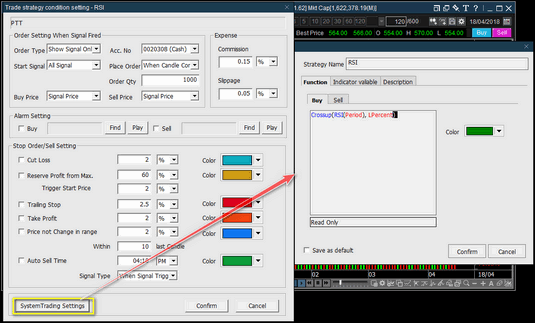
แถบ Indicator variable
สามารถปรับเปลี่ยนค่าตัวแปรที่จะต้องกำหนดในกลยุทธ์การซื้อขายได้
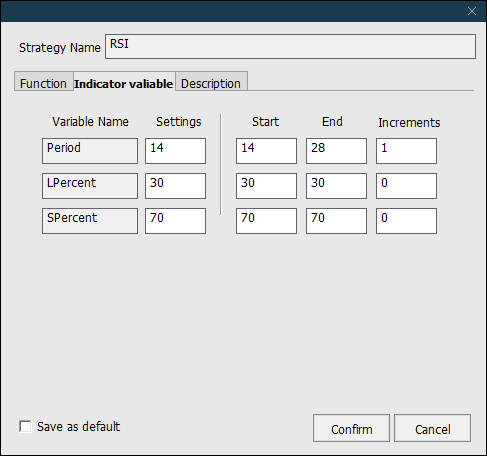
สามารถปรับเปลี่ยนค่าตัวแปรที่จะต้องกำหนดในกลยุทธ์การซื้อขายได้
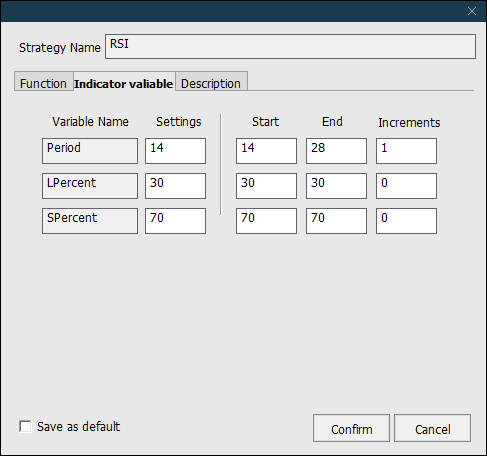
แถบ description tab
คำอธิบายเพิ่มเติม เกี่ยวกับสูตรที่เลือกใช้งาน
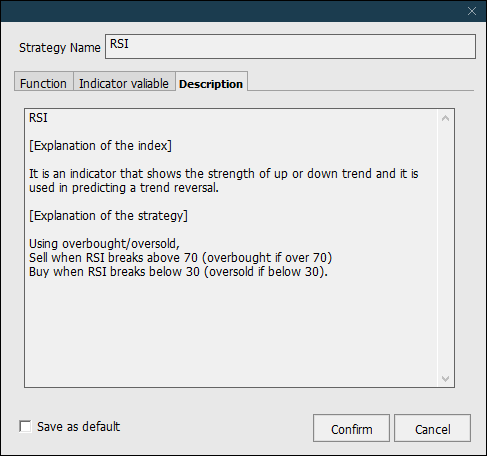
คำอธิบายเพิ่มเติม เกี่ยวกับสูตรที่เลือกใช้งาน
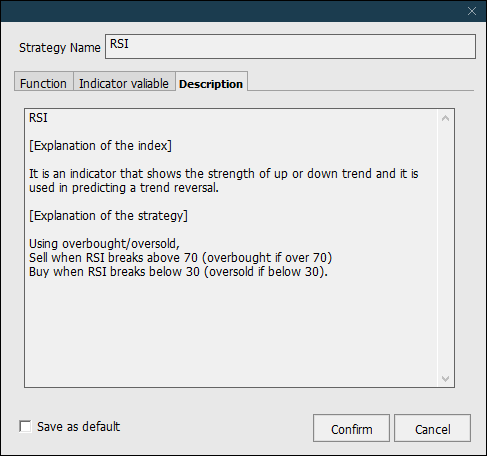
Trading Optimization (การทดสอบ Back test ของ SystemTrading)
Trading Optimization Application
เลือกรายการเมนูการทำ Optimization จากเมนูทางซ้าย โปรแกรมจะทำการทดสอบ (Optimization) จาก Chart ราคาปัจจุบันที่เลือกดูอยู่ กรณีไม่มีเมนูดังกล่าว สามารถเพิ่มเข้ามาได้
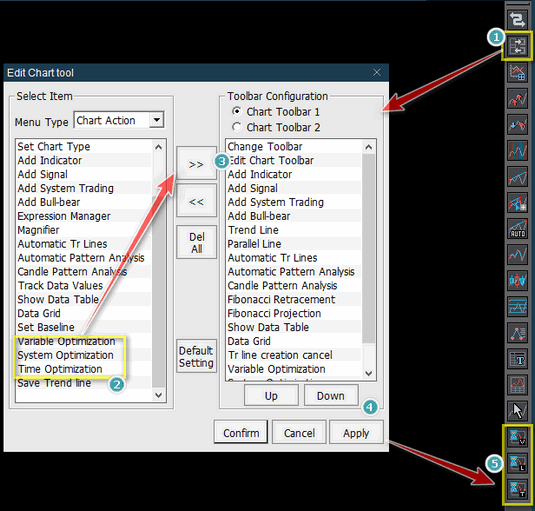
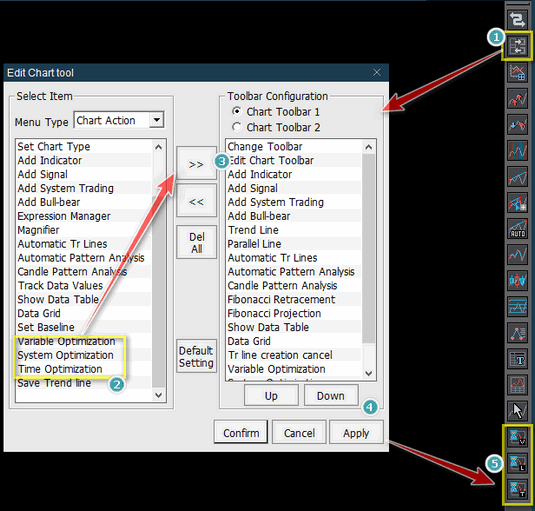
Optimization Application
 System Optimization (Indicator Optimization)
เป็นการพิจารณาเลือกดูว่าหุ้นที่เราสนใจเหมาะกับ Indicator หรือ Strategy ไหน พร้อมผลการทำ Back test ย้อนหลัง
System Optimization (Indicator Optimization)
เป็นการพิจารณาเลือกดูว่าหุ้นที่เราสนใจเหมาะกับ Indicator หรือ Strategy ไหน พร้อมผลการทำ Back test ย้อนหลัง
วิธีใช้งาน
- ให้เลือก Add All >> เพื่อเลือกทุก Indicator
- กดที่ปุ่ม เพื่อตั้งค่า จาก ตย. ซื้อขายหุ้นครั้งละ 10,000 หุ้น ที่ราคา market price
เพื่อตั้งค่า จาก ตย. ซื้อขายหุ้นครั้งละ 10,000 หุ้น ที่ราคา market price
- กดปุ่ม เพื่อให้ทำระบบประมวลผล
- จากตย. เห็นว่า Beauty เหมาะกับ Indicator 5 อันดับแรก เพราะทำกำไรได้สูง
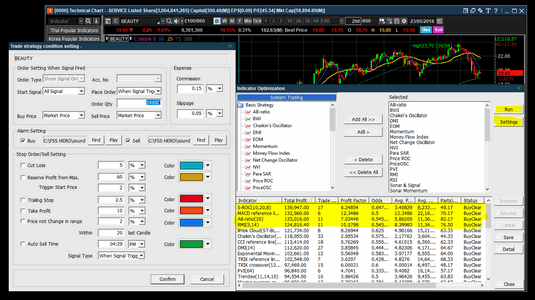
เลือก Indicator และ กด Detail เพื่อดูรายละเอียดการซื้อขายตามIndicator ที่เลือก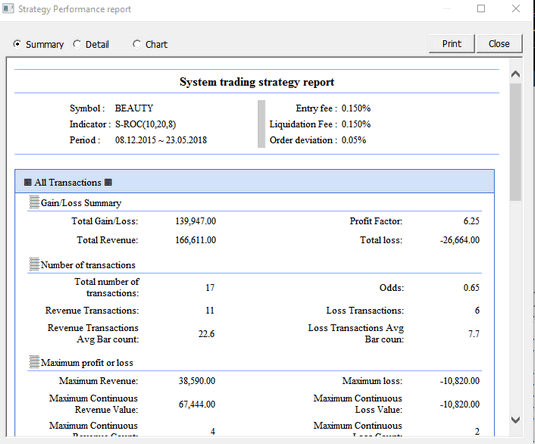
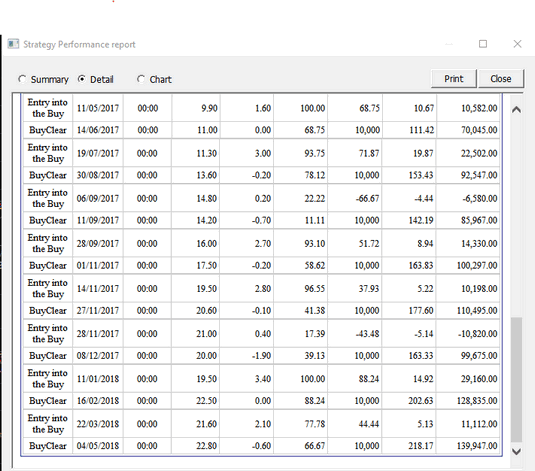
 Variable Optimization
เป็น Function ที่ให้ผู้ใช้สามารถ Adjust ค่าใน Parameter ในของ Indicator ต่างๆ ใน Strategy และให้ระบบทดสอบ Parameter นั้นๆ ว่า Result ออกดีหรือไม่ดี กับหุ้นนั้นๆ อย่างไร
Variable Optimization
เป็น Function ที่ให้ผู้ใช้สามารถ Adjust ค่าใน Parameter ในของ Indicator ต่างๆ ใน Strategy และให้ระบบทดสอบ Parameter นั้นๆ ว่า Result ออกดีหรือไม่ดี กับหุ้นนั้นๆ อย่างไร
เช่น จาก ตย. เดิม หุ้น Beauty เหมาะสมกับ Indicator S-ROC(10,20,8) ในช่วง 600 Candles สามารถทำกำไรได้ถึง 139,947 บาท จากการซื้อขายครั้ง 10,000 หุ้น จำนวนรอบการซื้อขาย 17 รอบ
ผู้ใช้อาจสามารถหา Parameter ที่เหมาะสมมากกว่า 10,20,8 ได้โดยใช้ความสามารถของ Function นี้
- เลือก Indicator ที่ต้องการให้ระบบหาค่า Parameter ที่เหมาะสม
- ค่าที่ระบบ Default อยู่ที่ช่อง Setting (** ผู้ใช้ไม่ควรปรับแก้ค่า Default ** )
- ตามรูปด้านล่าง หากต้องการให้ระบบทดสอบการ Run เปลี่ยนค่า parameter โดยอัตโนมัติ ให้ไปที่แถว Period แล้ว Click ที่ช่อง Start ใส่ตัวเลขที่ต้องการให้เป็นค่าตั้งต้น และ ที่ช่อง End ให้ใส่ค่าสิ้นสุด และช่องสุดท้าย Increments ให้ระบุตัวเลขที่จะระบบบวกเพิ่มครั้งละเท่าไร จากตัวเลข Start -> End ซึ่งจะหมายถึงให้ระบบเริ่ม Run ค่า Period
ตั้งแต่ 10 และ บวกไปทีละ 1 คือ 11,12,13 จนถึง20 ให้อัตโนมัตื
- เมื่อตั้งค่าเสร็จแล้วให้กด Run
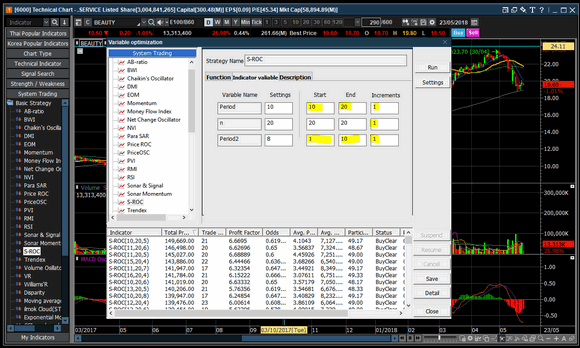
จาก Result ที่ได้ ค่า Parameter ที่เหมาะสมกับหุ้น Beauty ในช่วง 600 Candles (เกือบ 3 ปี) คือ S-ROC(10,25,5) ซึ่งหากเชื่อตาม Signal ซื้อขายของ Indicator นี้ จะได้กำไร 149,669 บาท ต่อการซื้อขายครั้งละ 10,000 หุ้น
** ข้อควรทราบ การ Back test เป็นการใช้ข้อมูลในอดีตทีเกิดขึ้นแล้ว และไม่ได้เป็นการรับประกันว่าในอนาคตจะเป็นเช่นในอดีตเสมอไป เป็นเพียงการคาดการณ์ว่าเหตุการณ์ที่เกิดซ้ำๆ ในอดีตมีโอกาสที่จะเกิดขึ้นอีกในอนาคต
เลือกเมนู Optimization จาก Toolbar ทางซ้ายประกอบไปด้วย
วิธีใช้งาน
- ให้เลือก Add All >> เพื่อเลือกทุก Indicator
- กดที่ปุ่ม
- กดปุ่ม เพื่อให้ทำระบบประมวลผล
- จากตย. เห็นว่า Beauty เหมาะกับ Indicator 5 อันดับแรก เพราะทำกำไรได้สูง
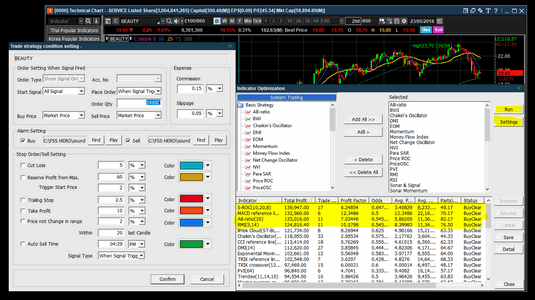
เลือก Indicator และ กด Detail เพื่อดูรายละเอียดการซื้อขายตามIndicator ที่เลือก
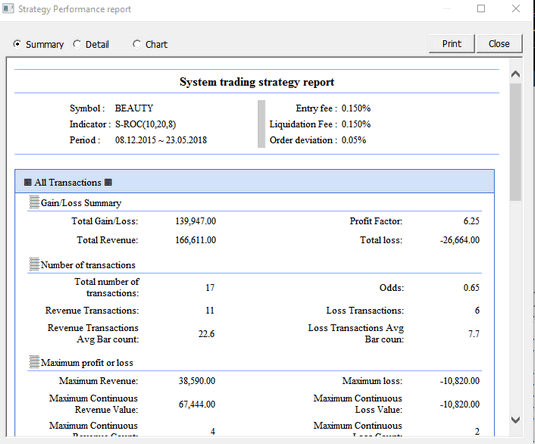
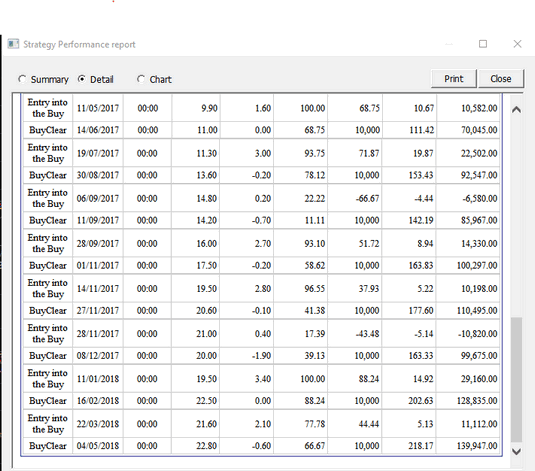
เช่น จาก ตย. เดิม หุ้น Beauty เหมาะสมกับ Indicator S-ROC(10,20,8) ในช่วง 600 Candles สามารถทำกำไรได้ถึง 139,947 บาท จากการซื้อขายครั้ง 10,000 หุ้น จำนวนรอบการซื้อขาย 17 รอบ
ผู้ใช้อาจสามารถหา Parameter ที่เหมาะสมมากกว่า 10,20,8 ได้โดยใช้ความสามารถของ Function นี้
- เลือก Indicator ที่ต้องการให้ระบบหาค่า Parameter ที่เหมาะสม
- ค่าที่ระบบ Default อยู่ที่ช่อง Setting (** ผู้ใช้ไม่ควรปรับแก้ค่า Default ** )
- ตามรูปด้านล่าง หากต้องการให้ระบบทดสอบการ Run เปลี่ยนค่า parameter โดยอัตโนมัติ ให้ไปที่แถว Period แล้ว Click ที่ช่อง Start ใส่ตัวเลขที่ต้องการให้เป็นค่าตั้งต้น และ ที่ช่อง End ให้ใส่ค่าสิ้นสุด และช่องสุดท้าย Increments ให้ระบุตัวเลขที่จะระบบบวกเพิ่มครั้งละเท่าไร จากตัวเลข Start -> End ซึ่งจะหมายถึงให้ระบบเริ่ม Run ค่า Period
ตั้งแต่ 10 และ บวกไปทีละ 1 คือ 11,12,13 จนถึง20 ให้อัตโนมัตื
- เมื่อตั้งค่าเสร็จแล้วให้กด Run
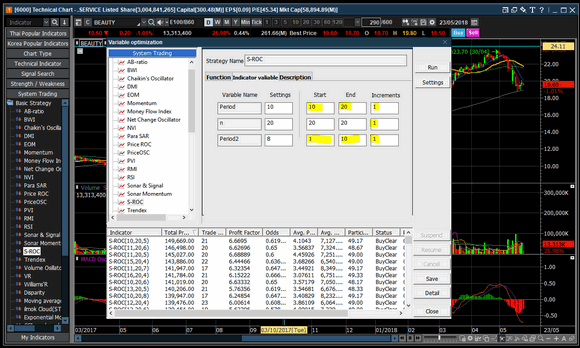
จาก Result ที่ได้ ค่า Parameter ที่เหมาะสมกับหุ้น Beauty ในช่วง 600 Candles (เกือบ 3 ปี) คือ S-ROC(10,25,5) ซึ่งหากเชื่อตาม Signal ซื้อขายของ Indicator นี้ จะได้กำไร 149,669 บาท ต่อการซื้อขายครั้งละ 10,000 หุ้น
** ข้อควรทราบ การ Back test เป็นการใช้ข้อมูลในอดีตทีเกิดขึ้นแล้ว และไม่ได้เป็นการรับประกันว่าในอนาคตจะเป็นเช่นในอดีตเสมอไป เป็นเพียงการคาดการณ์ว่าเหตุการณ์ที่เกิดซ้ำๆ ในอดีตมีโอกาสที่จะเกิดขึ้นอีกในอนาคต
